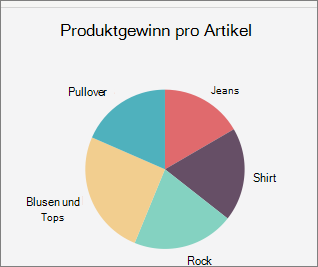Sie können den Stil eines vorhandenen Diagramms ändern, um ein anderes Aussehen zu erhalten.
Bei den meisten 2D-Diagrammen können Sie den Typ des gesamten Diagramms ändern, um ihm ein anderes Aussehen zu verleihen. Sie können aber auch einen anderen Diagrammtyp für beliebige einzelne Datenreihen auswählen, wodurch das Diagramm in ein Verbunddiagramm umgewandelt wird.
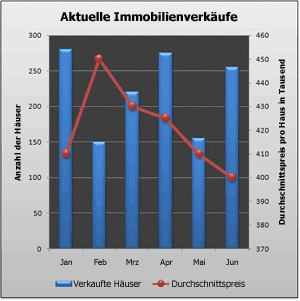
Bei Blasendiagrammen und allen 3D-Diagrammen können Sie nur den Typ des gesamten Diagramms ändern.
Hinweis: Um dieses Verfahren ausführen zu können, muss bereits ein Diagramm vorhanden sein. Weitere Informationen dazu, wie Sie ein Diagramm erstellen, finden Sie unter Schritte zum Erstellen eines Diagramms.
-
Führen Sie eine der folgenden Aktionen aus:
-
Wenn Sie den Typ des gesamten Diagramms ändern möchten, klicken Sie auf die Diagrammfläche oder Zeichnungsfläche des Diagramms, um die Diagrammtools anzuzeigen.
Tipp: Sie können auch mit der rechten Maustaste auf die Diagramm- oder Zeichnungsfläche klicken, dann auf Diagrammtyp ändern klicken und anschließend mit Schritt 3 fortfahren.
-
Wenn Sie den Diagrammtyp einer Datenreihe ändern möchten, klicken Sie auf die jeweilige Datenreihe.
Hinweis: Sie können immer nur jeweils den Diagrammtyp einer einzelnen Datenreihe ändern. Zum Ändern des Diagrammtyps für mehrere Datenreihen im Diagramm wiederholen Sie die Schritte dieses Verfahrens für jede Datenreihe, die Sie ändern möchten.
Dadurch werden die Diagrammtools mit den Registerkarten Entwurf, Layout und Format angezeigt.
-
-
Klicken Sie auf der Registerkarte Entwurf in der Gruppe Typ auf Diagrammtyp ändern.
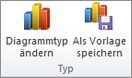
-
Klicken Sie im Dialogfeld Diagrammtyp ändern auf den Diagrammtyp, den Sie verwenden möchten.
Im ersten Feld wird eine Liste von Diagrammkategorien angezeigt, und das zweite Feld enthält die verfügbaren Diagrammtypen für jede Diagrammkategorie. Weitere Informationen zu den Diagrammtypen, die Sie verwenden können, finden Sie unter Verfügbare Diagrammtypen.
Tipp: Wenn Sie einen Diagrammtyp verwenden möchten, den Sie zuvor als Vorlage gespeichert haben, klicken Sie auf Vorlagen, und klicken Sie dann auf die zu verwendende Diagrammvorlage.
Nächste Schritte
-
Wenn die Größe des Diagramms nicht mehr richtig aussieht, können Sie die Größe des Diagramms ändern (Diagrammtools > Registerkarte Format > Gruppe Größe ).
-
Informationen zum Ändern des Layouts oder der Formatvorlage eines Diagramms finden Sie unter Ändern des Layouts oder der Formatvorlage eines Diagramms.
Angenommen, Sie verfügen über einen gruppierten Säulendiagrammtyp, aber für Ihre Präsentation möchten Sie ein Kreisdiagramm anzeigen. Sie können jederzeit den Diagrammtyp auswählen, der die Daten Ihrer Meinung nach am besten darstellt.
-
Wenn Sie von einem gruppierten Säulendiagramm zu einem Kreisdiagramm wechseln möchten, markieren Sie das Diagramm.
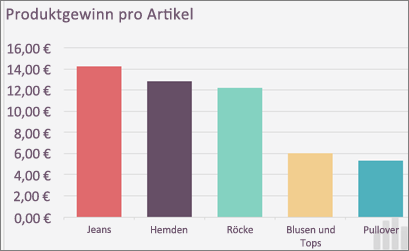
-
Klicken Sie auf der Registerkarte Diagrammentwurf auf Diagrammtyp ändern und dann auf Kreisdiagramm > Kreisdiagramm.
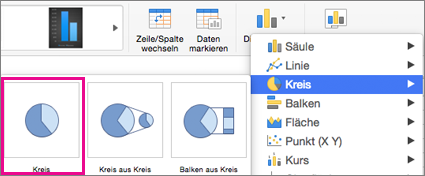
Der neue Diagrammtyp wird in Ihrer Kalkulationstabelle angezeigt.