Wenn eine Ressource Urlaubszeit in Anspruch nimmt, die Sie bei Ihrer Planung berücksichtigen möchten, können Sie sie zum Ressourcenkalender hinzufügen.
Tipp: Übertreiben Sie es nicht! Die Ausweisung aller Urlaubstage kann die Planung schwieriger als nötig gestalten. Eine bewährte Methode ist dabei, nur die Urlaubszeit auszuweisen, die sich wesentlich auf den Zeitplan des Projekts auswirkt. Wenn eine Ressource nur einen oder zwei Tage frei nimmt, machen Sie sich keine Gedanken darüber!
-
Klicken Sie auf Projekt > Eigenschaften > Arbeitszeit ändern.
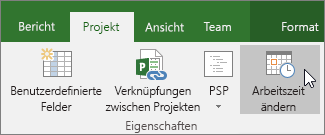
-
Wählen Sie eine Ressource aus der Liste Für Kalender aus.
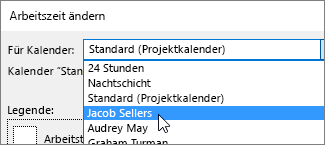
Tipp: Müssen Sie den gesamten Zeitplan der Ressource ändern? Sie können das Dialogfeld Arbeitszeit ändern zum Anpassen der Arbeitszeiten und arbeitsfreien Zeiten der Ressource verwenden.
-
Markieren Sie die Urlaubstage im Kalender.
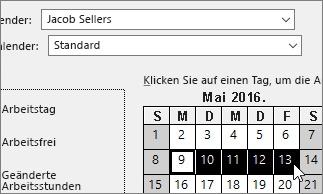
-
Geben Sie auf der Registerkarte Ausnahmen einen Namen für die Urlaubstage ein, und drücken Sie dann die EINGABETASTE.
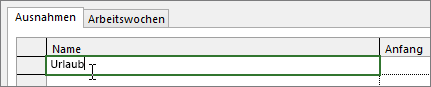
Die Datumsangaben für Start und Ende werden mit Ihrer im Kalender vorgenommenen Auswahl gefüllt, und der Urlaub wird als arbeitsfreie Zeit gekennzeichnet.
-
Klicken Sie auf OK.
Alle Vorgänge, denen diese Ressource zugeordnet ist, werden jetzt um den Urlaub herum geplant, indem in der Regel die Anzahl der Tage erhöht wird, die es dauert, um den Vorgang abzuschließen.
Einrichten von wiederkehrenden Urlaubstagen
Einige Ressourcen haben möglicherweise Urlaub, der sich während des Projekts regelmäßig wiederholt. Sie möchten z. B. jeden weiteren Freitag frei haben.
-
Markieren Sie im Dialogfeld Arbeitszeit ändern den Urlaubstag, der wiederkehren soll, und klicken Sie dann auf Details.
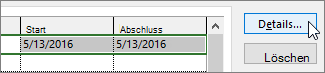
-
Legen Sie unter Serienmuster fest, wie häufig sich der Urlaubstag wiederholen wird.
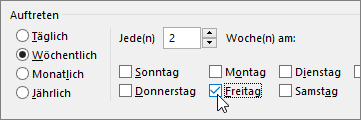
Tipp: Sie können auch eine Seriendauer festlegen, wenn der Urlaub wiederholt vorkommt und dann beendet wird. Wenn die Ressource z. B. im Sommer jeden weiteren Freitag frei nimmt, aber im Herbst einen normalen Zeitplan fortsetzt.
-
Klicken Sie auf OK, um zum Dialogfeld Arbeitszeit ändern zurückzukehren, und klicken Sie dann erneut auf OK.
Welche weiteren Funktionen bieten Kalender?
In Project können Sie die Zeitplanung mithilfe mehrerer Kalender weiter optimieren. Sie können die Auswirkungen der Kalender auf den Projektzeitplan leichter einschätzen, wenn Sie das Zusammenspiel aller Kalender verstehen. Die folgenden Artikel könnten hilfreich sein, um ein genaueres Bild der Arbeitszeit und arbeitsfreien Zeit in Ihrer Organisation zu erhalten.
PROJEKTE
Festlegen der allgemeinen Arbeitstage und -zeiten für ein Projekt
Erstellen eines neuen Basiskalenders
Hinzufügen von Feiertagen zum Projektkalender
AUFGABEN
Erstellen eines Kalenders für eine Aufgabe
RESSOURCEN
Festlegen eines eindeutigen Zeitplans für eine bestimmte Ressource
Ändern der Ressourcenverfügbarkeit ohne Verwendung eines Kalenders
Wenn Sie einen Kalender nicht mehr benötigen, können Sie ihn löschen.










