Durch Datenbeschriftungen ist ein Diagramm leichter zu verstehen, da hiermit Details zu einer Datenreihe oder den einzelnen Datenpunkten angegeben werden. Bei dem folgenden Kreisdiagramm wäre ohne die Datenbeschriftungen nur schwer zu erkennen, dass Kaffee 38 % des Gesamtumsatzes darstellt. Sie können die Bezeichnungen so formatieren, dass bestimmte Bezeichnungselemente wie prozentual, Reihenname oder Kategoriename angezeigt werden.
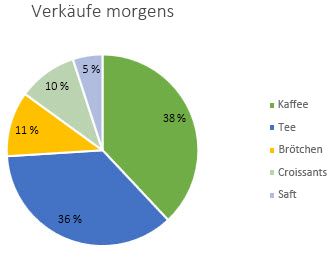
Es steht eine Vielzahl von Formatierungsoptionen für Datenbeschriftungen zur Verfügung. Sie können die Beschriftungen mit Führungslinien verbinden sowie die Form der Beschriftung und die Größe der Datenbeschriftung ändern. Diese Formatierungen werden alle im Aufgabenbereich Datenbeschriftungen formatieren vorgenommen. Um zu diesem Bereich zu gelangen, wählen Sie nach dem Hinzufügen der Datenbeschriftungen die zu formatierende Datenbeschriftung aus, und klicken Sie auf Diagrammelemente 
Klicken Sie auf eines der vier hier gezeigten Symbole (Füllung und Linie, Effekte, Größe und Eigenschaften (Layout und Eigenschaften in Outlook oder Word) oder Beschriftungsoptionen), um zum entsprechenden Bereich zu wechseln.
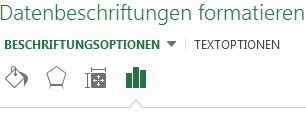
Tipp: Stellen Sie sicher, dass nur eine Datenbeschriftung ausgewählt ist. Um dann eine benutzerdefinierte Formatierung für Datenbeschriftungen schnell auf die anderen Datenpunkte in der Reihe anzuwenden, klicken Sie auf Beschriftungsoptionen > Datenbeschriftungsreihe > Aktuelle Beschriftung klonen.
Nachfolgend finden Sie Schritt-für-Schritt-Anleitungen zu einigen der am häufigsten ausgeführten Aufgaben. Weitere Informationen zu Titeln in Datenbeschriftungen finden Sie unter Bearbeiten von Titeln oder Datenbeschriftungen in einem Diagramm.
Eine Linie, die eine Datenbezeichnung und den zugehörigen Datenpunkt verbindet, wird als Führungslinie bezeichnet – hilfreich, wenn Sie eine Datenbezeichnung außerhalb eines Datenpunkts platziert haben. Um dem Diagramm eine Führungslinie hinzuzufügen, klicken Sie auf die Beschriftung, und ziehen Sie sie, nachdem der Pfeil mit vier Spitzen angezeigt wird. Wenn Sie die Datenbezeichnung verschieben, wird die Führungslinie automatisch angepasst und folgt ihr. In früheren Versionen verfügten nur Kreisdiagramme über diese Funktionalität. Jetzt verfügen alle Diagrammtypen mit Datenbeschriftungen über diese Funktionalität.
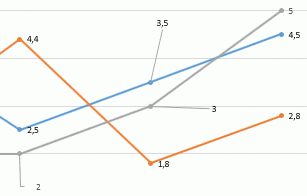
-
Klicken Sie auf die Verbindungslinien, die Sie ändern möchten.
-
Klicken Sie auf Füllung und Linie > Linie, und nehmen Sie dann die gewünschten Änderungen vor.
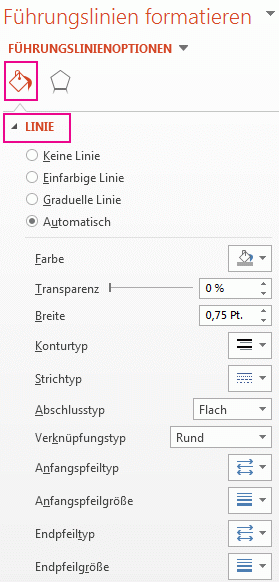
Sie haben eine Vielzahl von Möglichkeiten, um das Aussehen der Datenbeschriftung zu ändern. Dazu gehört auch das Ändern der Rahmenfarbe einer Datenbeschriftung, um sie hervorzuheben.
-
Klicken Sie auf die Datenbeschriftungen, deren Rahmen Sie ändern möchten. Klicken Sie zweimal, um nur den Rahmen einer einzelnen Datenbeschriftung zu ändern.
-
Klicken Sie auf Füllung und Linie > Rahmen, und nehmen Sie dann die gewünschten Änderungen vor.
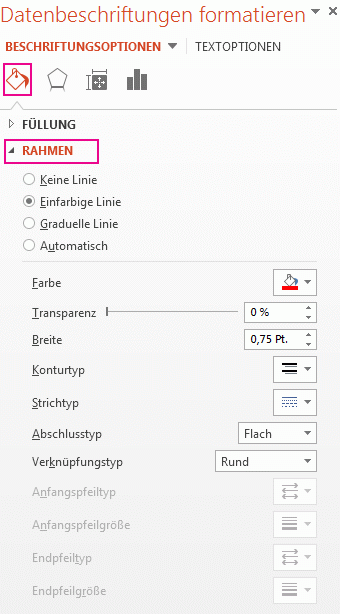
Tipp: Durch Hinzufügen eines Effekts können Sie die Beschriftung besonders hervorheben. Klicken Sie auf Effekte, und wählen Sie dann den gewünschten Effekt aus. Achten Sie aber darauf, dass Sie nicht zu viele Effekte hinzufügen.
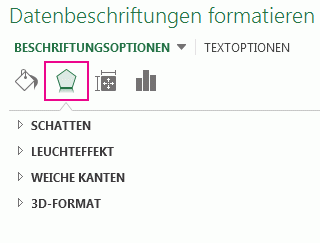
Zum persönlichen Anpassen Ihres Diagramms können Sie der Datenbeschriftung beinahe jede beliebige Form geben.
-
Klicken Sie mit der rechten Maustaste auf die zu ändernde Datenbeschriftung, und klicken Sie dann auf Datenbeschriftungsformen ändern.
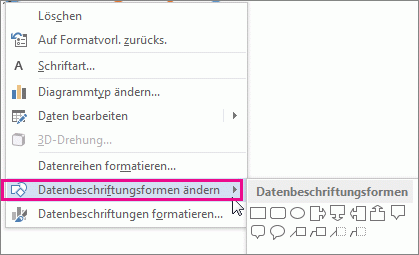
-
Wählen Sie die gewünschte Form aus.
Klicken Sie auf die Datenbeschriftung, und ziehen Sie sie auf die gewünschte Größe.
Tipp: Sie können weitere Größen- (Excel und PowerPoint) und Ausrichtungsoptionen unter Größe und Eigenschaften (Layout und Eigenschaften in Outlook oder Word) festlegen. Doppelklicken Sie auf die Datenbeschriftung, und klicken Sie dann auf Größe und Eigenschaften.
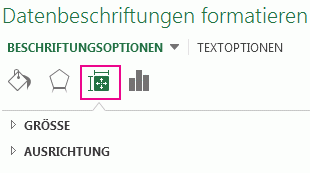
Sie können ein integriertes Diagrammfeld, beispielsweise den Namen der Datenreihe oder Kategorie, zur Datenbeschriftung hinzufügen. Viel nützlicher ist aber noch das Hinzufügen eines Zellbezugs mit erläuterndem Text oder einem berechneten Wert.
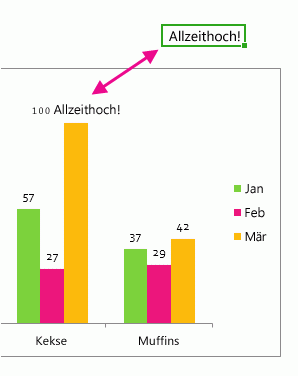
-
Klicken Sie auf die Datenbeschriftung, klicken Sie mit der rechten Maustaste darauf, und klicken Sie dann auf Datenbeschriftungsfeld einfügen.
Wenn Sie die gesamte Datenreihe markiert haben, wird dieser Befehl nicht angezeigt. Stellen Sie sicher, dass nur eine Datenbeschriftung markiert ist.
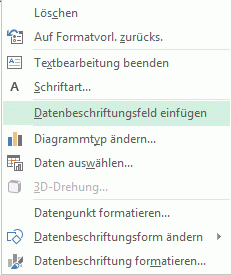
-
Klicken Sie auf das Feld, das Sie der Datenbeschriftung hinzufügen möchten.
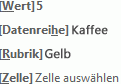
-
Wenn Sie die Datenbeschriftung mit einem Zellbezug verknüpfen möchten, klicken Sie auf [Zelle] Zelle auswählen, und geben Sie dann einen Zellbezug ein.
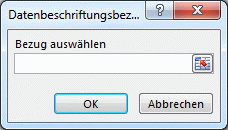
Tipp: Wenn Sie vom benutzerdefinierten Text wieder zurück zu den integrierten Datenbeschriftungen wechseln möchten, klicken Sie unter Beschriftungsoptionen auf Beschriftungstext zurücksetzen.
-
Zum Formatieren von Datenbeschriftungen markieren Sie das Diagramm, und klicken Sie dann auf der Registerkarte Diagrammentwurf auf Diagrammelement hinzufügen > Datenbeschriftungen > Weitere Datenbeschriftungsoptionen.
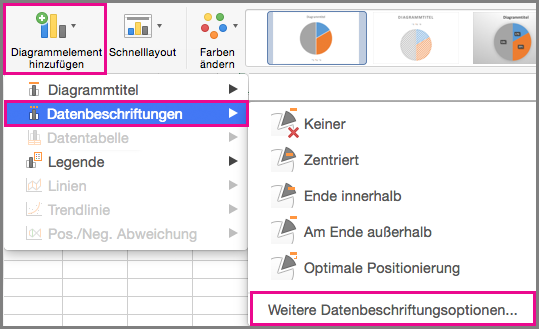
-
Klicken Sie auf Beschriftungsoptionen, und wählen Sie dann unter Beschriftung enthält die gewünschten Optionen aus. Damit Datenbeschriftungen leichter zu lesen sind, können Sie sie innerhalb der Datenpunkte oder sogar außerhalb des Diagramms verschieben.
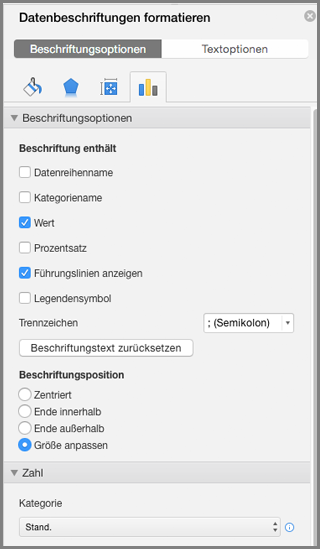
Siehe auch
Erstellen eines Diagramms in Excel










