Hinweis: Wir möchten Ihnen die aktuellsten Hilfeinhalte so schnell wie möglich in Ihrer eigenen Sprache bereitstellen. Diese Seite wurde automatisiert übersetzt und kann Grammatikfehler oder Ungenauigkeiten enthalten. Unser Ziel ist es, Ihnen hilfreiche Inhalte bereitzustellen. Teilen Sie uns bitte über den Link am unteren Rand dieser Seite mit, ob die Informationen für Sie hilfreich sind. Hier finden Sie den englischen Artikel als Referenz.
Die Zeitachse ist grafisch eine Aufgabenliste angezeigt werden. Sie können auf verschiedene Weise angepasst werden. Die folgenden beschrieben, wie Sie die Zeitachse anpassen:
Ändern der Schriftarten und Farben
Sie können die Schriftart, den Schriftgrad, das Format und die Farbe des in der Zeitachse verwendeten Texts ändern. Sie können außerdem die für die Balken, Rauten und den Hintergrund der Zeitachsen verwendeten Füllfarben ändern.
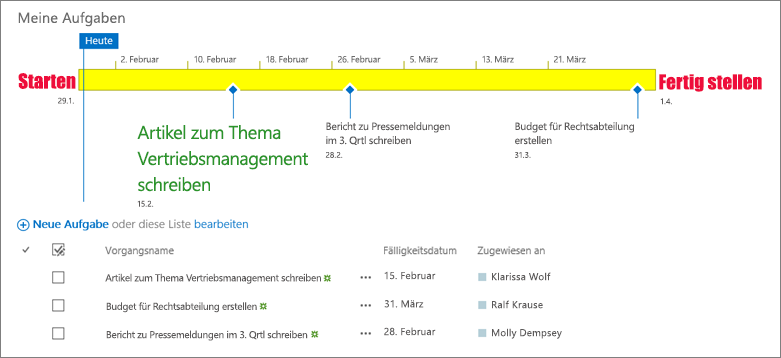
So ändern Sie die Schriftarten und Farben in der Zeitachse
-
Klicken Sie einmal auf den Titel des Zeitplans, um ihn zu markieren.
-
Klicken Sie auf der Leiste für häufig verwendete, zum Ändern der Schriftart, die auf einer Zeitachsenleiste verwendet. In der Gruppe Schriftart auf der Registerkarte Zeitachse ändern Sie die Schriftart, Schriftgrad, formatieren, und Farbe aus.
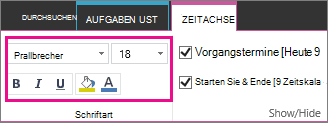
Tipp: Wenn Sie auf einen Balken oder eine Raute in der Zeitachse klicken, wird ein Feld mit Informationen zu der jeweiligen Aufgabe anzeigt. Wenn dieses Feld beim Formatieren eines anderen Balkens oder einer Raute im Weg ist, klicken Sie einfach auf das X in der rechten oberen Ecke des Felds, um es zu schließen.
-
Zum Ausfüllen in einem Balken- oder Raute verwendete Farbe ändern möchten, klicken Sie auf der Leiste oder Raute, und klicken Sie In der Gruppe Schriftart auf der Registerkarte Zeitachse auf Markierungsfarbe und wählen Sie eine Farbe aus.
Hinweis: Die zum Füllen einer Raute verwendete Farbe wird ebenfalls für die Linie verwendet, die zwischen der Raute und dem Aufgabennamen gezogen ist.
-
Zum Ändern der Farbe verwendet, um den Hintergrund der Zeitachse ausfüllt ein Leerzeichen in die Zeitachse, die mit einem Balken- oder Raute ausgefüllt nicht zur Verfügung, und klicken Sie dann In der Gruppe Schriftart auf der Registerkarte Zeitachse klicken Sie auf, klicken Sie auf Farbe hervorheben, und wählen Sie eine Farbe aus.
Die Zeitachse enthält Vorgangstermine, eine Marke, die das aktuelle Datum und die Datumsangaben im oberen Bereich die Zeitskala standardmäßig kennzeichnen angibt. Allerdings können Sie auch gehören das gesamte Projekt beginnt und Endtermine oder wählen Sie eine der Indikatoren Datum standardmäßig ausgeblendet. Sie können auch das Format für die Aufgabe Start- und Fälligkeitsdaten auswählen.
So wählen Sie aus, wie Daten in die Zeitachse aufgenommen werden sollen
-
Klicken Sie einmal auf den Titel Zeitachse, um ihn zu markieren.
-
Wählen Sie das Kontrollkästchen neben dem Datum, an dem die Zeitachse aus der Gruppe Einblenden/Ausblenden auf der Registerkarte Zeitachse aufgenommen werden soll.
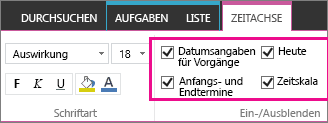
-
Vorgangstermine Aktivieren Sie das Kontrollkästchen Vorgangstermine, um den Anfangs- und Endtermin für jede Aufgabe innerhalb des Balkens der jeweiligen Aufgabe anzuzeigen bzw. neben der Raute der Aufgabe.
-
Heute Aktivieren Sie das Kontrollkästchen heute, um einen Indikator für das aktuelle Datum in der Zeitachse anzuzeigen.
-
Anfangs- und Endtermine Aktivieren Sie das Kontrollkästchen Anfangs- und Endtermine, um ein Anfangsdatum am Anfang der Zeitachse und Endtermin am Ende der Zeitachse anzuzeigen. Diese Datumsangaben werden entnommen der früheste Anfangstermin des Vorgangs, und die aktuelle Aufgabe fällig Datum.
-
Zeitskala Aktivieren Sie das Kontrollkästchen Zeitskala, um Markierungen entlang des oberen Rands der Zeitachse in festgelegten Datumsintervallen anzuzeigen.
-
-
Um das Format für Daten innerhalb von Aufgabenbalken oder neben Aufgabenrauten auszuwählen, klicken Sie auf der Registerkarte Zeitachse in der Gruppe Ein-/Ausblenden auf Datumsformat, und wählen Sie dann das gewünschte Format aus.
Aufgaben ohne einen Anfangstermin oder Aufgaben, die einen Anfangstermin, aber kein Fälligkeitsdatum besitzen, werden immer als Rauten auf der Zeitachse angezeigt. Eine Aufgabe mit einem Anfangs- und Fälligkeitstermin kann jedoch als Balken in der Zeitachse angezeigt werden, oder Sie entscheiden sich für die Anzeige der Aufgabe als Beschriftung oberhalb der Zeitachse. Dies kann besonders nützlich sein, wenn Sie das Einziehen von Aufgaben in Ihrer Liste aktiviert haben, um verschiedene Phasen eines Projekts zu verdeutlichen bzw. umfangreichere Aufgaben mit mehreren Teilvorgängen.
Angenommen, Sie haben eine Aufgabenliste wie die folgende:
-
Phase 1
-
Aufgabe A
-
Aufgabe B
-
Aufgabe C
-
-
Phase 2
-
Aufgabe D
-
Aufgabe E
-
Sie könnten Sie entscheiden, Phase 1 und Phase 2 als Beschriftungen an der Zeitachse anzuzeigen und die Aufgaben A bis E als Balken in der Zeitachse.
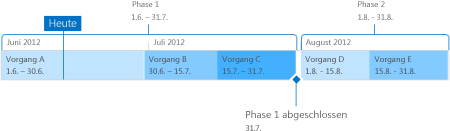
Zum Anzeigen einer Aufgabe als Beschriftung an der Zeitachse klicken Sie einmal auf den Aufgabenbalken, und klicken Sie dann auf der Registerkarte Zeitachse in der Gruppe Aktuelle Auswahl auf Als Beschriftung anzeigen. Wenn Sie die Beschriftung wieder als Balken in der Zeitachse anzeigen möchten, klicken Sie einmal auf den Beschriftungstext, und klicken Sie dann auf der Registerkarte Zeitachse in der Gruppe Aktuelle Auswahl auf Als Balken anzeigen.
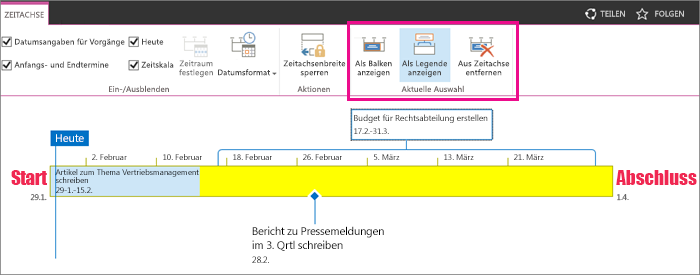
Sie können Aufgaben auch vollständig aus der Zeitachse entfernen, ohne sie aus der Aufgabenliste zu entfernen. Dies kann hilfreich sein, wenn Sie die Zeitachse vereinfachen müssen oder wenn Sie es bevorzugen, dass einige Aufgaben nicht im Projektzusammenfassungs-Webpart angezeigt werden.
Es gibt zwei Möglichkeiten, um eine Aufgabe aus der Zeitachse zu entfernen:
-
Klicken Sie einmal auf den Balken, die Raute oder den Beschriftungstext, und klicken Sie in dem dann angezeigten Feld auf Aus Zeitachse entfernen.
-
Klicken Sie einmal auf den Balken, die Raute oder den Beschriftungstext, und klicken Sie dann auf der Registerkarte Zeitachse in der Gruppe Aktuelle Auswahl auf Aus Zeitachse entfernen.
Nachdem Sie der Zeitachse Aufgaben hinzugefügt und sie auf eine Weise angeordnet haben, die Ihrer Meinung nach Ihr Projekt exakt darstellt, können Sie die Breite der Zeitachse sperren, sodass die Zeitachse Ihres Projekts anderen, die sie ansehen, auf die von Ihnen beabsichtigte Art angezeigt wird. Wenn Sie die Breite der Zeitachse nicht sperren, verändert sich deren Breite in Abhängigkeit von der Größe des Fensters, das zum Anzeigen der Zeitachse verwendet wird.
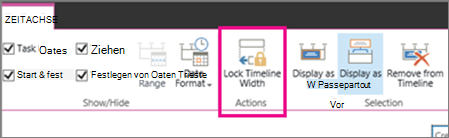
Sperren der zeitachsenbreite ordnen Sie die Zeitachse, um genau das Projekt darstellt, und klicken Sie dann in der Gruppe Aktionen auf der Registerkarte Zeitachse auf Zeitachsenbreite Sperren. Nun, wenn eine andere Person auf die Zeitachse Ansichten, bleibt bei der Breite, die Sie, unabhängig von der Fenstergröße des Viewers festgelegt haben.










