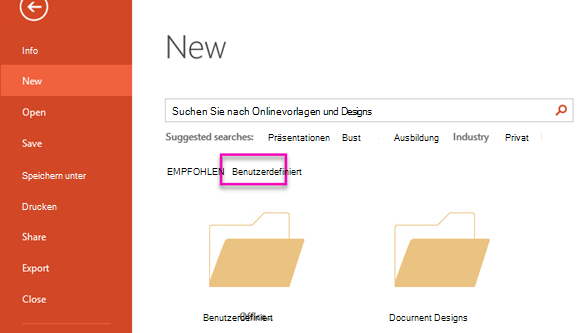Anstatt die Schriftarten auf Ihren Folien einzeln zu ändern, können Sie die Standardschriftarten für die gesamte Präsentation ändern. Die Schriftartenpaarung (Kopfzeilenschriftart, Textkörperschriftart) ist eine wichtige Entwurfsentscheidung in PowerPoint.
-
Klicken Sie auf Ansicht > Folienmaster.

-
Klicken Sie auf der Registerkarte Folienmaster auf das Dropdownmenü Schriftarten. Wählen Sie die Schriftart aus, die Sie für alle Folien der Präsentation verwenden möchten. Sie müssen nicht aus den vordefinierten Schriftartpaaren im Menü auswählen. Wählen Sie am unteren Rand des Menüs Schriftarten anpassen aus, um Ihre eigenen Schriftarten auszuwählen.
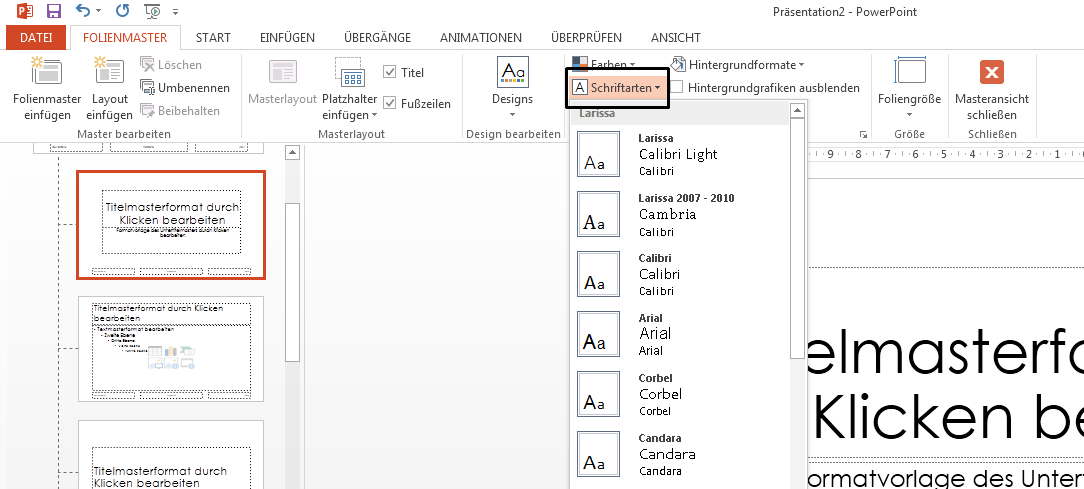
Hinweis: Alle Änderungen, die Sie in der Folienmasteransicht vornehmen, wirken sich auf alle Folien aus, die die master verwenden.
-
Klicken Sie auf Masteransicht schließen. Der Text in der gesamten Präsentation wird automatisch auf die neue Schriftart aktualisiert.
Erstellen einer Vorlage zum Speichern der Standardschriftart
Sie können die oben genannten Standardschriftartenaktualisierungen speichern, indem Sie eine PowerPoint Vorlage erstellen. Diese Vorlage speichert Ihre Schriftartaktualisierungen und kann in zukünftigen Präsentationen verwendet werden.
-
Klicken Sie auf Datei > Speichern unter.
-
Klicken Sie auf Computer > Durchsuchen.
-
Navigieren Sie zu C:\Benutzer\<your username>\Dokumente\Benutzerdefinierte Office-Vorlagen.
-
Geben Sie den Namen der Vorlage in das Feld Dateiname ein. Klicken Sie auf das Dropdownmenü Dateityp, und klicken Sie dann auf PowerPoint-Vorlage.
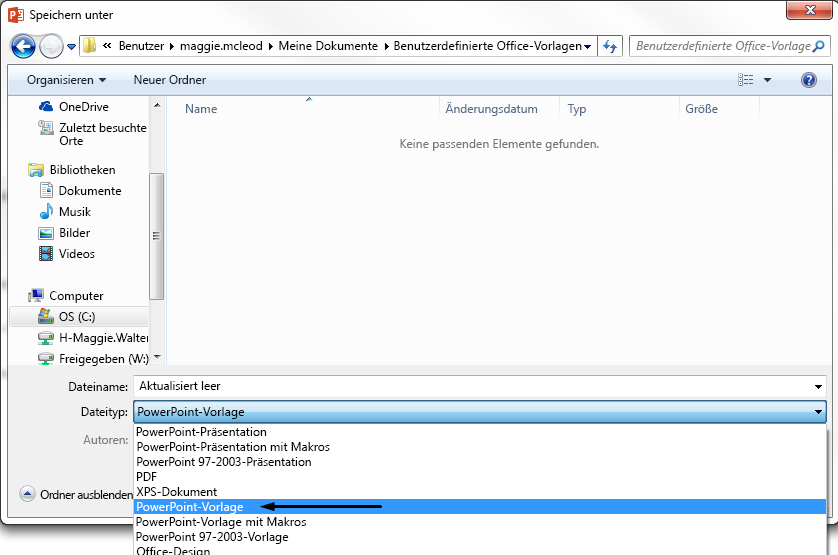
-
Klicken Sie auf Speichern.
Hinweis: Sie können beim Erstellen einer neuen Präsentation auf Ihre Vorlage zugreifen. Klicken Sie auf Datei > Neu und dann auf Benutzerdefiniert > Benutzerdefinierte Office-Vorlagen , um ihre Vorlage zu finden.