Wenn Sie Ihre Lieblingsschriftart in Word stets verwenden möchten, legen Sie sie als Standard fest.
-
Wechseln Sie zu Start, und wählen Sie dann das Startprogramm für das Dialogfeld Schriftart

-
Wählen Sie die gewünschte Schriftart und den gewünschten Schriftgrad aus.
-
Wählen Sie Als Standard festlegen aus.
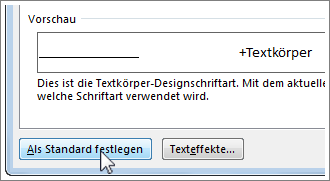
-
Wählen Sie eine der folgenden Optionen:
-
Nur dieses Dokument
-
Alle Dokumente, die auf der Vorlage "Normal" basieren.
-
-
Wählen Sie zweimal OK aus.
Wenn die Einstellung für die Standardschriftart nicht beibehalten wird
Mitunter wird die Standardschriftart durch Berechtigungseinstellungen eines Unternehmens oder bestimmte Add-Ins in die Ursprungsschriftart zurückgesetzt. Wenn das geschieht, können Sie Folgendes ausprobieren.
-
Wählen Sie Start aus.
-
Geben Sie im SuchfeldNormal.dotm ein, und wählen Sie Suchen aus.
-
Klicken Sie mit der rechten Maustaste auf Normal.dotm, und wählen Sie Eigenschaften aus.
-
Vergewissern Sie sich, dass auf der Registerkarte Allgemein die Option Schreibgeschützt nicht aktiviert ist. Falls doch, deaktivieren Sie die Option.
-
Wählen Sie die Registerkarte Sicherheit aus. Wählen Sie unter Gruppen- oder Benutzernamen Ihren Namen aus, und vergewissern Sie sich dann, dass Sie über die Schreibberechtigung im Feld Berechtigungen verfügen.
-
Wählen Sie OK aus.
Wenn Sie das Feld "Schreibgeschützt" nicht deaktivieren können oder nicht die Berechtigung "Schreiben" haben, kontaktieren Sie die Person, die für die Computersysteme Ihres Unternehmens zuständig ist.
Wenn Sie über Schreibberechtigungen verfügen und die Einstellung für die Standardschriftart immer noch nicht übernommen wird, können Sie versuchen, Word-Add-Ins zu deaktivieren und dann die Einstellung für die Standardschriftart zu ändern. So geht's:
-
Wählen Sie Datei > Optionen > Add-Ins aus.
-
Ermitteln Sie im Feld Add-Ins das Add-In, das Sie deaktivieren möchten, und beachten Sie dabei den Add-In-Typ in der Spalte Typ.
-
Wählen Sie diesen Add-In-Typ in der Liste Verwalten aus, und wählen Sie Los aus.
-
Deaktivieren Sie die Kontrollkästchen für die Add-Ins, die Sie deaktivieren möchten, und wählen Sie OK aus.
-
Wiederholen Sie die Schritte 1-4 für andere Typen von Add-Ins.
Nach dem Ändern der Standardschriftart können Sie die Add-Ins wieder aktivieren.
-
Wählen Sie Datei > Optionen > Add-Ins aus.
-
Wählen Sie in der Liste Verwalten einen Add-In-Typ aus, und wählen Sie Los aus.
-
Aktivieren Sie die Kontrollkästchen für die Add-Ins, die Sie aktivieren möchten, und wählen Sie OK aus.
-
Wiederholen Sie die Schritte 1-3 für andere Typen von Add-Ins, die Sie aktivieren möchten.
Hinweis: Add-Ins des Typs "Dokumentprüfung" müssen Sie nicht deaktivieren.
Wenn Sie Ihre Lieblingsschriftart in Word stets verwenden möchten, legen Sie sie als Standard fest.
-
Wechseln Sie zu Formatieren > Schriftart > Schriftart.
Sie können auch

-
Wählen Sie die gewünschte Schriftart und den gewünschten Schriftgrad aus.
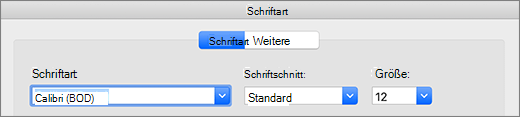
-
Wählen Sie Standard und dann Ja aus.
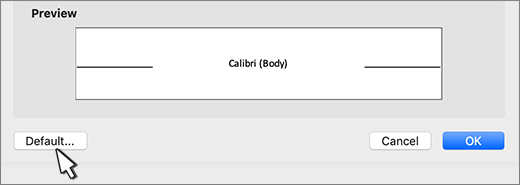
-
Wählen Sie OK aus.
Wenn die Einstellung für die Standardschriftart nicht beibehalten wird
Mitunter wird die Standardschriftart durch Berechtigungseinstellungen eines Unternehmens auf die Ursprungsschriftart zurückgesetzt. Wenn das geschieht, können Sie Folgendes ausprobieren:
-
Öffnen Sie Finder, und geben Sie Normal.dotm in das Feld Suchen ein.
-
Wählen Sie im Menü Datei die Option Informationen abrufen aus. Oder halten Sie

-
Wählen Sie Allgemein aus, und stellen Sie sicher, dass Gesperrt deaktiviert ist. Falls doch, deaktivieren Sie die Option.
-
Wählen Sie Freigabe & Berechtigungen aus, und vergewissern Sie sich neben Ihrem Namen, dass Sie unter Berechtigung über lese- & Schreibberechtigung verfügen.
Wenn Sie das Feld Gesperrt nicht deaktivieren können oder Sie keine Berechtigung Lesen und Schreiben besitzen, kontaktieren Sie die Person, die für die Computersysteme Ihres Unternehmens zuständig ist.










