Hinweis: Dieser Artikel hat seine Aufgabe erfüllt und wird bald zurückgezogen. Um Probleme vom Typ "Seite nicht gefunden" zu vermeiden, entfernen wir Links, die uns bekannt sind. Wenn Sie Links zu dieser Seite erstellt haben, entfernen Sie diese. Gemeinsam sorgen wir für funktionierende Verbindungen mit dem Internet.
Sie können Schriftarten und den Zeichenabstand (auch bekannt als "Kerning") auf der Registerkarte Start in der Gruppe Schriftart anpassen und ändern. Diese Abbildung zeigt die in der Gruppe Schriftart verfügbaren Features:
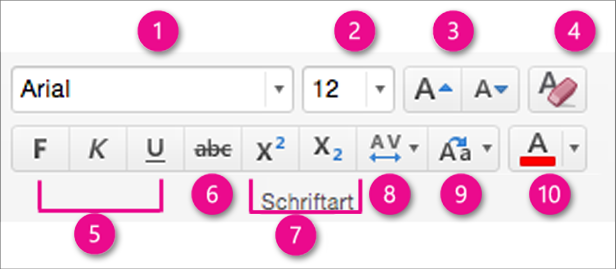
1. Schriftschnitt : Klicken Sie auf den Pfeil, um zu scrollen und einen Schriftschnitt auszuwählen.
2. Schriftgrad. : Klicken Sie auf den Pfeil, um einen Schriftgrad auszuwählen. Oder wählen Sie im Feld die Zahl aus, geben eine neue Zahl ein, und drücken Sie EINGABE.
3. vergrößern oder Verkleinern des Schriftgrads : Klicken Sie auf Schriftgrad vergrößern oder Schriftgrad verkleinern, um die Größe des markierten Texts inkrementell zu ändern.
4. alle Formatierungen löschen. : Klicken Sie darauf, um den markierten Text auf die Standardformatierung zurückzusetzen.
5. "Fett", "Kursiv" und "Unterstrichen" : Klicken Sie auf Fett, Kursiv oder Unterstrichen, um die entsprechende Formatierung auf den markierten Text anzuwenden.
6. durchgestrichen. : Klicken Sie darauf, damit der markierte Text durchgestrichen angezeigt wird.
7. Hochgestellt und tiefgestellt : Klicken Sie darauf, um den markierten Text kleiner als die normale Textzeile und etwas darüber (hochgestellt) oder darunter (tiefgestellt) anzuzeigen.
8. Zeichenabstand (Kerning) : Klicken Sie auf den Pfeil, um auszuwählen, wie eng oder weit der Abstand zwischen den Textzeichen sein soll. Klicken Sie auf Weitere Abstände, um den Zeichenabstand optimal anzupassen.
9. Groß-/ Kleinschreibung : Klicken Sie auf den Pfeil, um die Groß-/Kleinschreibung des markierten Texts zu ändern. Wählen Sie "Ersten Buchstaben im Satz großschreiben", "kleinbuchstaben", "GROSSBUCHSTABEN", "Ersten Buchstaben Im Wort Großschreiben" oder "gROSS-/kLEINSCHREIBUNG umkehren" aus.
10. Schriftfarbe : Klicken Sie auf den Pfeil, um eine Schriftfarbe auszuwählen. Klicken Sie auf Weitere Farben, um erweiterte Farboptionen anzuzeigen.
Hinweis: Wenn Sie die Schriftartformatierung auf allen Folien gleichzeitig oder auf bestimmten Folienlayouts ändern möchten, können Sie einen Folienmaster oder ein Folienlayout bearbeitenanpassen.
Verwandte Informationen
Löschen von Textformatierungen auf einer Folie in PowerPoint für Mac
Arbeiten mit Aufzählungen und nummerierten Listen in PowerPoint
Formatieren von Text als hochgestellt oder tiefgestellt in PowerPoint für Mac










