In Microsoft Word können Sie die Größe und die Spalten- und Zeilendimensionen einer Tabelle manuell oder automatisch anpassen. Sie können auch die Größe mehrerer Spalten oder Zeilen ändern und den Abstand zwischen Zellen ändern. Informationen zum Hinzufügen einer Tabelle zu Einem Dokument finden Sie unter Einfügen einer Tabelle.
Inhalt dieses Artikels
Ändern der Spaltenbreite
Führen Sie eine der folgenden Aktionen aus, um die Spaltenbreite zu ändern:
-
Wenn Sie die Maus verwenden, positionieren Sie den Cursor rechts neben der Spaltenbegrenzung, die Sie verschieben möchten, bis der Cursor zur Größenänderung

-
Um die Breite in eine bestimmte Maßeinheit zu ändern, wählen Sie eine Zelle in der Spalte aus, deren Größe Sie ändern möchten. Klicken Sie auf der Registerkarte Layout in der Gruppe Zellengröße in das Feld Tabellenspaltenbreite, und geben Sie dann die gewünschten Optionen an.
-
Damit die Spalten in einer Tabelle automatisch an den Inhalt angepasst werden, klicken Sie auf die Tabelle. Wählen Sie auf der Registerkarte Layout in der Gruppe Zellengröße die Option AutoAnpassen und dann Inhalt automatisch anpassen aus.
-
Um das Lineal zu verwenden, wählen Sie eine Zelle in der Tabelle aus, und ziehen Sie dann die Markierungen auf das Lineal. Wenn Sie die genaue Messung der Spalte auf dem Lineal anzeigen möchten, halten Sie ALT gedrückt, während Sie den Marker ziehen.
Ändern der Zeilenhöhe
Führen Sie eine der folgenden Aktionen aus, um die Zeilenhöhe zu ändern:
-
Wenn Sie die Maus verwenden, positionieren Sie den Mauszeiger auf die zu verschiebende Zeilenbegrenzung, bis der Cursor zur Größenänderung angezeigt wird

-
Um die Zeilenhöhe auf eine bestimmte Maßeinheit festzulegen, wählen Sie eine Zelle in der Zeile aus, deren Größe Sie ändern möchten. Klicken Sie auf der Registerkarte Layout in der Gruppe Zellengröße in das Feld Tabellenzeilenhöhe, und geben Sie dann die gewünschte Höhe an.
-
Um das Lineal zu verwenden, wählen Sie eine Zelle in der Tabelle aus, und ziehen Sie dann die Markierungen auf das Lineal. Wenn Sie das genaue Maß der Zeile auf dem Lineal anzeigen möchten, halten Sie ALT gedrückt, während Sie die Markierung ziehen.
Angleichen der Größe von mehreren Spalten oder Zeilen
-
Markieren Sie die Spalten oder Zeilen, denen Sie dieselbe Größe zuweisen möchten. Sie können STRG drücken, während Sie auswählen, um mehrere Abschnitte auszuwählen, die sich nicht nebeneinander befinden.
-
Wählen Sie auf der Registerkarte Layout in der Gruppe Zellengröße die Option


|
Für diese Auswahl |
Vorgehensweise |
|---|---|
|
Die gesamte Tabelle |
Zeigen Sie mit dem Mauszeiger über der Tabelle, bis das Tabellenverschiebungshandle |
|
Eine oder mehrere Zeilen |
Klicken Sie links neben der Zeile. |
|
Eine oder mehrere Spalten |
Klicken Sie auf die obere Gitternetzlinie oder den Rand der Spalte. |
|
Eine Zelle |
Klicken Sie auf den linken Rand der Zelle. |
Automatisches Ändern der Größe einer Spalte oder Tabelle mit AutoAnpassen
Passen Sie Ihre Tabelle oder die Spalten mithilfe der Schaltfläche "AutoAnpassen" automatisch an die Größe des Inhalts an.
-
Wählen Sie Ihre Tabelle aus.
-
Wählen Sie auf der Registerkarte Layout in der Gruppe Zellengrößedie Option AutoAnpassen aus.
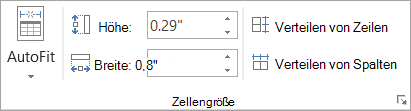
-
Führen Sie eine der folgenden Aktionen aus:
-
Um die Spaltenbreite automatisch anzupassen, wählen Sie Inhalt automatisch anpassen aus.
-
Um die Tabellenbreite automatisch anzupassen, wählen Sie Fenster automatisch anpassen aus.
Hinweis: Die Zeilenhöhe wird automatisch an die Größe des Inhalts angepasst, bis Sie sie manuell ändern.
-
Deaktivieren von AutoAnpassen
Wenn die Tabellen- oder Spaltenbreite nicht automatisch von AutoAnpassen angepasst werden soll, können Sie diese Option deaktivieren.
-
Wählen Sie Ihre Tabelle aus.
-
Wählen Sie auf der Registerkarte Layout in der Gruppe Zellengrößedie Option AutoAnpassen aus.
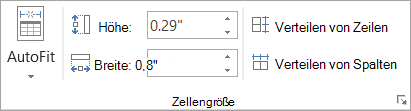
-
Wählen Sie Feste Spaltenbreite aus.
Manuelles Ändern der Größe einer gesamten Tabelle
-
Positionieren Sie den Cursor auf der Tabelle, bis das Ziehpunkt für die Tabellengröße

-
Positionieren Sie den Cursor auf den Tabellenziehpunkt, bis ein Doppelpfeil

-
Ziehen Sie die Tabellenbegrenzung, bis die Tabelle die gewünschte Größe aufweist.
Hinzufügen oder Ändern des Abstands innerhalb der Tabelle
Sie können die Zellenbegrenzungen oder den Zellenabstand anpassen, um innerhalb der Tabelle entsprechenden Platz zu schaffen.
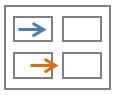
Zellenbegrenzungen befinden sich in der Tabellenzelle, wie der blaue Pfeil am oberen Rand der Grafik. Der Zellenabstand befindet sich zwischen den Zellen, wie der orangefarbene Pfeil am unteren Rand.
-
Klicken Sie auf die Tabelle.
-
Wählen Sie auf der Registerkarte Layout in der Gruppe Ausrichtungdie Option Zellränder und dann im Dialogfeld Tabellenoptionen aus.
-
Führen Sie eine der folgenden Aktionen aus:
-
Geben Sie unter Standardzellenbegrenzungen die gewünschten Werte für den oberen, unteren, linken oder rechten Rand ein.
-
Aktivieren Sie unter Standardzellenabstand das Kontrollkästchen Abstand zwischen Zellen zulassen, und geben Sie dann das gewünschte Maß ein.
-
Hinweis: Die von Ihnen gewählten Einstellungen sind nur in der aktiven Tabelle verfügbar. Alle neuen Tabellen, die Sie erstellen, verwenden die ursprüngliche Standardeinstellung.














