Sie können jederzeit die Dauer eines Vorgangs ändern, um den aktuellen Zeitbedarf zu berücksichtigen.
-
Wählen Sie Ansicht > Gantt-Diagramm aus.
-
Geben Sie in die Spalte Dauer für den Vorgang die Dauer in Minuten (min), Stunden (h), Tagen (d), Wochen (w) oder Monaten (m) an.
-
Wenn es sich bei der neuen Dauer um eine Schätzung handelt, geben Sie nach der Dauer ein Fragezeichen (?) ein.
-
Drücken Sie die EINGABETASTE.
Gehen Sie beim Ändern einer Dauer mithilfe der Spalten Anfang und Ende umsichtig vor, insbesondere bei verknüpften Vorgängen oder automatisch geplanten Vorgängen. Ihre Änderungen können im Widerspruch zu den Anordnungsbeziehungen oder den Einschränkungsarten von Vorgängen stehen, die von Project nachverfolgt werden, was einen sorgfältig aufgebauten Zeitplan über den Haufen werfen kann.
In diesem Artikel verfügbar...
Ändern der Dauer eines Sammelvorgangs
Sie können die Dauer eines Sammelvorgang auf die gleiche Weise ändern, wie Sie eine reguläre Aufgabe ändern. Gehen Sie dabei jedoch mit Bedacht vor, denn durch das Ändern der Dauer eines Sammelvorgangs wird nicht zwangsläufig die Dauer der einzelnen Teilvorgänge geändert.
Im Gantt-Diagramm zeigt ein Sammelvorgangsbalken immer die Dauer des Sammelvorgangs (schwarze Linie) und die Summe der Dauer seiner Teilvorgänge (blauer Balken) an, wie in der Abbildung unten. Der Unterschied zwischen beiden ist sofort ersichtlich.
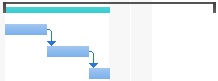
Verwenden der geschätzten Dauer
Wird das Fragezeichen entfernt, wenn Sie versuchen, für einen Vorgang eine geschätzte Dauer einzugeben? Möglicherweise ist die Eingabe einer geschätzten Dauer für Ihr Projekt nicht aktiviert. Gehen Sie zum Aktivieren wie folgt vor:
-
Wählen Sie Datei > Optionen aus.
-
Wählen Sie im Dialogfeld Projektoptionen die Option Zeitplan aus.
-
Scrollen Sie nach unten bis zum Bereich Planungsoptionen für dieses Projekt.
-
Aktivieren Sie das Kontrollkästchen Anzeigen, dass Vorgänge geschätzte Dauer haben.
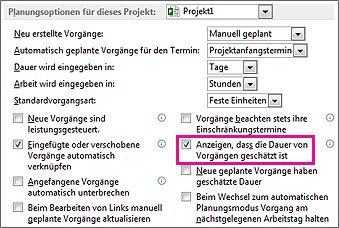
Weitere Informationen zur Dauer von Vorgängen
-
Auswirkungen der Änderung der Dauer auf verknüpfte Aufgaben
-
Wie sich die automatische Planung auf die Vorgangsdauer auswirken kann
Dauerabhängigkeiten
Die folgenden beiden Abhängigkeiten bestehen zwischen der Dauer eines Vorgangs und dem Start- und Enddatum:
-
Die Dauer eines Vorgangs ändert sich, wenn Sie das Start- und Enddatum ändern.
-
Die Anfangs- und Endtermine eines Vorgangs ändern sich, wenn Sie die Dauer anpassen.
Wenn Sie die Anfangs- und Endtermine eines Vorgangs anstelle einer Dauer eingeben, berechnet Project die Dauer basierend auf der Arbeitszeit zwischen diesen Datumsangaben. Wenn Sie später das Start- oder Enddatum ändern (aber nicht die Dauer ändern), wird die Dauer neu berechnet.
Wenn Sie die Dauer eines Vorgangs eingeben, berechnet Project basierend auf dem Anfangstermin und der Dauer des Projekts sowie allen arbeitsfreien Zeiten, z. B. Wochenenden, den Start- und Endtermin des Vorgangs. Wenn Sie später die Dauer des Vorgangs ändern, berechnet Project die Datumsangaben neu, um der Dauer zu entsprechen.
Beispiele:
-
Wenn Sie den Starttermin 1. Mai und den Endtermin 4. Mai eingeben, berechnet Project die Dauer auf drei Tage. Wenn Sie den Endtermin in den 5. Mai ändern, wird die Dauer auf vier Tage neu berechnet. Wenn Sie jedoch den Endtermin in den 8. Mai ändern, anstatt die Dauer zu bearbeiten, berechnet Project den Starttermin auf den 4. Mai neu, wobei die Dauer bei vier Tagen konstant bleibt, da die letzten beiden Felder, die Sie geändert haben, für den Endtermin und die Dauer galten.
Wenn Sie Anfangs- und Endtermine eingeben müssen und die Dauer konstant bleiben soll, stellen Sie sicher, dass die neuen Anfangs- und Endtermine die gleiche Anzahl von Arbeitstagen wie die vorherigen Datumsangaben darstellen. Die Dauer bleibt unverändert.
-
Wenn Sie eine Dauer von drei Tagen eingeben und der Starttermin des Projekts der 1. März ist, berechnet Project den Starttermin des Vorgangs als 1. März und den Endtermin als 3. März (es sei denn, diese Termine fallen auf ein Wochenende oder eine andere arbeitsfreie Zeit). Wenn Sie die Dauer in vier Tage ändern, wird das Enddatum auf den 4. März neu berechnet.
Wenn Sie bestimmte Anfangs- und Endtermine für einen Vorgang eingeben möchten, geben Sie die Anfangs- und Endtermine des Vorgangs ein, und Project berechnet die Dauer neu. Beachten Sie, dass die Eingabe der Anfangs- und Endtermine eine Datumseinschränkung für den Vorgang festlegt, die die Flexibilität Ihres Zeitplans einschränkt. Wenn Sie ein Startdatum und dann ein Enddatum eingeben, wird die Einschränkung Ende nicht früher als (FNET) festgelegt. Oder wenn Sie ein Enddatum und dann ein Startdatum eingeben, wird die SNET-Einschränkung (Start No Earlier Than) festgelegt. Wenn Sie möchten, dass ein Vorgang an einem bestimmten Datum beginnt oder endet, aber die Flexibilität des Zeitplans beibehalten und gleichzeitig benachrichtigt wird, wenn ein Vorgang nicht rechtzeitig gestartet oder beendet wird, können Sie einen Stichtag für den Vorgang eingeben. Fristen schränken weder Vorgänge ein, noch wirken sie sich auf Einschränkungen aus. Wenn der Zeitplan aktualisiert wird, wird ein Indikator angezeigt, wenn ein Vorgang über den Stichtag hinaus verschoben wird.










