Standardmäßig werden in Microsoft Excel Arbeitsblätter im Hochformat (höher als breit) gedruckt. Sie können die Seitenausrichtung für beliebige einzelne Arbeitsblätter in das Querformat ändern.
Ändern der Seitenorientierung
-
Markieren Sie ein oder mehrere Arbeitsblätter, deren Ausrichtung Sie ändern möchten.
Tipp: Wenn mehrere Arbeitsblätter markiert sind, wird [Gruppe] in der Titelleiste im Kopf des Arbeitsblatts angezeigt. Klicken Sie auf ein beliebiges nicht ausgewähltes Blatt in einer Arbeitsmappe, um die Auswahl mehrerer Arbeitsblätter aufzuheben. Wenn kein nicht markiertes Arbeitsblatt sichtbar ist, klicken Sie mit der rechten Maustaste auf die Registerkarte eines markierten Arbeitsblatts, und klicken Sie dann auf Gruppierung aufheben.
-
Klicken Sie auf der Registerkarte Seitenlayout in der Gruppe Seite einrichten auf Ausrichtung, und klicken Sie dann auf Hochformat oder Querformat.
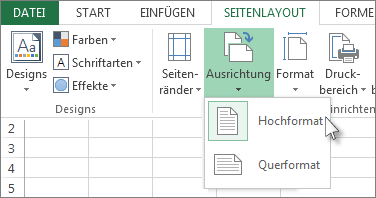
Hinweise:
-
Wenn kein Drucker eingerichtet ist, wird die Option Ausrichtung ausgeblendet angezeigt und Sie können sie nicht auswählen. Um dieses Problem zu beheben, müssen Sie einen Drucker einrichten. Die Option ist auch dann ausgeblendet, wenn Sie den Inhalt einer Zelle bearbeiten. Um dieses Problem zu beheben, drücken Sie die EINGABETASTE, um die Änderungen zu akzeptieren, oder ESC, um den Änderungsvorgang abzubrechen.
-
Da Sie die Seitenausrichtung für jedes Arbeitsblatt einzeln festlegen können, werden einige Arbeitsblätter einer Arbeitsmappe möglicherweise im Hochformat und andere Arbeitsblätter derselben Arbeitsmappe im Querformat gedruckt. Legen Sie einfach für jedes Arbeitsblatt die gewünschte Ausrichtung fest, und führen Sie dann die Schritte zum Drucken eines Arbeitsblatts oder einer Arbeitsmappe aus.
-
Ändern der Seitenausrichtung vor dem Drucken
-
Wählen Sie das Arbeitsblatt, die Arbeitsblätter oder die Arbeitsblattdaten aus, das bzw. die gedruckt werden sollen.
-
Klicken Sie auf Datei > Drucken.
-
Klicken Sie im Dropdownfeld Seitenausrichtung unter Einstellungen auf Hochformat oder Querformat.
-
Wenn Sie zum Drucken bereit sind, klicken Sie auf Drucken.
Erstellen einer Vorlage mit Querformat als Standardeinstellung
Um Zeit zu sparen, können Sie eine Arbeitsmappe als Vorlage speichern, in der das Drucken im Querformat konfiguriert ist. Auf Basis dieser Vorlage können Sie dann weitere Arbeitsmappen erstellen.
Erstellen der Vorlage
-
Erstellen Sie eine Arbeitsmappe.
-
Markieren Sie ein oder mehrere Arbeitsblätter, deren Ausrichtung Sie ändern möchten.
So markieren Sie Arbeitsblätter
Für diese Auswahl
Aktion
Ein einzelnes Arbeitsblatt
Klicken Sie auf das Blattregister.

Wenn das gewünschte Register nicht angezeigt wird, klicken Sie auf die Registerlaufpfeile, um das Register anzuzeigen, und klicken Sie dann auf das Register.

Zwei oder mehr benachbarte Arbeitsblätter
Klicken Sie auf das Register für das erste Blatt. Halten Sie dann die UMSCHALTTASTE gedrückt, während Sie auf das Register für das letzte zu markierende Blatt klicken.
Zwei oder mehr nicht benachbarte Arbeitsblätter
Klicken Sie auf das Register für das erste Blatt. Halten Sie dann STRG gedrückt, während Sie auf die Register der anderen zu markierenden Blätter klicken.
Alle Arbeitsblätter in einer Arbeitsmappe
Klicken Sie mit der rechten Maustaste auf ein Blattregister, und klicken Sie dann auf Alle Blätter auswählen.
Hinweis: Wenn mehrere Arbeitsblätter markiert sind, wird [Gruppe] in der Titelleiste im Kopf des Arbeitsblatts angezeigt. Klicken Sie auf ein beliebiges nicht ausgewähltes Blatt in einer Arbeitsmappe, um die Auswahl mehrerer Arbeitsblätter aufzuheben. Wenn kein nicht markiertes Arbeitsblatt sichtbar ist, klicken Sie mit der rechten Maustaste auf die Registerkarte eines markierten Arbeitsblatts, und klicken Sie dann auf Gruppierung aufheben.
-
Klicken Sie auf der Registerkarte Seitenlayout in der Gruppe Seite einrichten auf Ausrichtung. Klicken Sie dann auf Querformat.
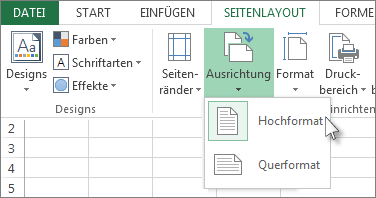
Hinweis: Wenn kein Drucker eingerichtet ist, wird die Option Ausrichtung ausgeblendet angezeigt und Sie können sie nicht auswählen. Um dieses Problem zu beheben, müssen Sie einen Drucker einrichten. Die Option ist auch dann ausgeblendet, wenn Sie den Inhalt einer Zelle bearbeiten. Um dieses Problem zu beheben, drücken Sie die EINGABETASTE, um die Änderungen zu akzeptieren, oder ESC, um den Änderungsvorgang abzubrechen.
-
Nehmen Sie alle anderen Anpassungen nach Bedarf vor.
Tipp: Wenn Sie mehrere Arbeitsblätter gleichzeitig anpassen möchten, können Sie die Arbeitsblätter vorübergehend gruppieren, die gewünschten Änderungen vornehmen und dann die Gruppierung wieder aufheben. Zum Gruppieren der Arbeitsblätter klicken Sie mit der rechten Maustaste auf ein beliebiges Register unten in der Arbeitsmappe. Klicken Sie dann im Kontextmenü auf Alle Blätter auswählen. In der Titelleiste sollte der Name der Arbeitsmappe gefolgt von dem Wort [Gruppe] angezeigt werden. Ändern Sie nun die Ausrichtung in Querformat, oder nehmen Sie sonstige gewünschte Anpassungen vor. Damit die Gruppierung wieder aufgehoben wird, klicken Sie mit der rechten Maustaste auf ein Register, und klicken Sie dann auf Gruppierung aufheben (oder klicken Sie einfach auf das Register eines anderen Arbeitsblatts).
-
Klicken Sie auf die Registerkarte Datei.
-
Klicken Sie auf Speichern unter, und wählen Sie dann den gewünschten Speicherort für das Arbeitsblatt aus. Klicken Sie z. B. auf Computer (oder in Excel 2016 auf Dieser PC), und klicken Sie dann auf Desktop.
-
Geben Sie im Feld Dateiname den gewünschten Dateinamen für die Vorlage ein.
-
Klicken Sie im Feld Speichern unter auf Excel-Vorlage (*.xltx), oder klicken Sie auf Excel-Vorlage mit Makros (*.xltm), wenn die Arbeitsmappe Makros enthält, die in der Vorlage zur Verfügung stehen sollen.
-
Klicken Sie auf Speichern.
Die Vorlage wird automatisch im Ordner "Vorlagen" gespeichert.
Um die Vorlage zum Erstellen einer Arbeitsmappe zu verwenden, gehen Sie wie folgt vor (nur für Excel 2016 und Excel 2013):
-
Klicken Sie auf Datei > Neu.
-
Klicken Sie auf Persönlich.
-
Klicken Sie auf das Symbol oder den Namen der gespeicherten Vorlage.
-










