Ändern der Bildschirmhelligkeit
Möchten Sie die Bildschirmhelligkeit anpassen?
-
Windows 10 oder 11: Wählen Sie Start, Einstellungen und dann System > Display aus. Verschieben Sie unter Helligkeit und Farbe den Schieberegler Helligkeit ändern , um die Helligkeit anzupassen. Weitere Informationen finden Sie unter Ändern der Bildschirmhelligkeit.
-
Windows 8: Drücken Sie Windows-Taste + C. Wählen Sie Einstellungen und dann PC-Einstellungen ändern aus. Wählen Sie PC und Geräte > Anzeige aus. Aktivieren Sie Die Bildschirmhelligkeit automatisch anpassen. Weitere Informationen finden Sie unter Festlegen von Helligkeit und Kontrast.
Weitere Informationen zu Bildanpassungen in Office-Apps finden Sie weiter.
Sie können die Helligkeit, den Kontrast oder die Schärfe eines Bilds mithilfe der Korrekturtools ändern.
In diesem Video werden verschiedene Möglichkeiten zum Anpassen eines Bilds veranschaulicht:
(Nachdem Sie mit der Wiedergabe des Videos begonnen haben, können Sie auf den Größenpfeil 

Dauer: 1:35
Anpassen von Helligkeit, Schärfe oder Kontrast
-
Klicken Sie auf das Bild, dessen Helligkeit Sie ändern möchten.
-
Wählen Sie auf der Registerkarte Bildformat in der Gruppe Anpassendie Option Korrekturen aus.
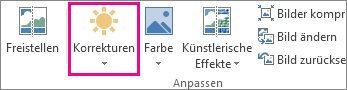
Abhängig von der Bildschirmgröße kann die Schaltfläche Korrekturen unterschiedlich aussehen.


Wenn die Registerkarte Bildformat nicht angezeigt wird, stellen Sie sicher, dass Sie ein Bild ausgewählt haben. Möglicherweise müssen Sie auf das Bild doppelklicken, um es auszuwählen und die Registerkarte anzuzeigen.
-
Führen Sie eine oder mehrere der folgenden Aktionen aus:
-
Klicken Sie unter Schärfen/Weichzeichnen auf die gewünschte Miniaturansicht. Miniaturansichten auf der linken Seite zeigen mehr Weichzeichnung und auf der rechten Seite mehr Schärfe.
-
Klicken Sie unter Helligkeit/Kontrast auf die gewünschte Miniaturansicht. Miniaturansichten auf der linken Seite zeigen weniger Helligkeit und auf der rechten Seite mehr Helligkeit. Miniaturansichten oben zeigen weniger Kontrast und unten mehr Kontrast.
Tipp: Wenn Sie mit der Maus auf eine Option im Korrekturkatalog zeigen, ändert sich das Bild auf der Folie, um eine Vorschau der Auswirkung der Option zu erhalten, auf die Sie zeigen.
-
-
Klicken Sie zur Feinabstimmung der Korrekturen auf Optionen für Bildkorrekturen, und bewegen Sie den Schieberegler für Schärfe, Helligkeit oder Kontrast, oder geben Sie eine Zahl in das Feld neben dem Schieberegler ein.
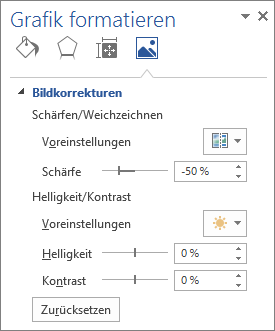
Hinweis: Wenn Sie PowerPoint verwenden, können Sie die ursprüngliche Version des Bilds auch dann speichern, wenn Sie Korrekturen vorgenommen haben. Dieses Feature ist in Word oder Excel nicht verfügbar.
Ändern des Office-Farbschemas für mehr Kontrast
Ist ihnen das Office Farbschema zu hell? Benötigen Sie mehr Kontrast in den Office-Apps? Weitere Informationen finden Sie unter Ändern des Aussehens und Verhaltens von Microsoft 365.
Sie können die Helligkeit, den Kontrast oder die Schärfe eines Bilds mithilfe der Korrekturtools ändern.
Anpassen von Helligkeit, Schärfe oder Kontrast
-
Klicken Sie auf das Bild, dessen Helligkeit Sie ändern möchten.
-
Klicken Sie unter Bildtools auf der Registerkarte Format in der Gruppe Anpassen auf Korrekturen.
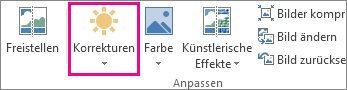
Abhängig von der Bildschirmgröße kann die Schaltfläche Korrekturen unterschiedlich aussehen.


Wenn die Registerkarten Format oder Bildtools nicht angezeigt werden, stellen Sie sicher, dass Sie ein Bild ausgewählt haben. Möglicherweise müssen Sie auf das Bild doppelklicken, um es auszuwählen, und die Registerkarte Format öffnen.
-
Führen Sie eine oder mehrere der folgenden Aktionen aus:
-
Klicken Sie unter Schärfen/Weichzeichnen auf die gewünschte Miniaturansicht. Miniaturansichten auf der linken Seite zeigen mehr Weichzeichnung und auf der rechten Seite mehr Schärfe.
-
Klicken Sie unter Helligkeit/Kontrast auf die gewünschte Miniaturansicht. Miniaturansichten auf der linken Seite zeigen weniger Helligkeit und auf der rechten Seite mehr Helligkeit. Miniaturansichten oben zeigen weniger Kontrast und unten mehr Kontrast.
Tipp: Wenn Sie mit der Maus auf eine Option im Korrekturkatalog zeigen, ändert sich das Bild auf der Folie, um eine Vorschau der Auswirkung der Option zu erhalten, auf die Sie zeigen.
-
-
Klicken Sie zur Feinabstimmung der Korrekturen auf Optionen für Bildkorrekturen, und bewegen Sie den Schieberegler für Schärfe, Helligkeit oder Kontrast, oder geben Sie eine Zahl in das Feld neben dem Schieberegler ein.
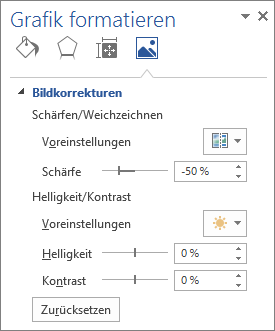
Hinweis: Wenn Sie PowerPoint verwenden, können Sie die ursprüngliche Version des Bilds auch dann speichern, wenn Sie Korrekturen vorgenommen haben. Dieses Feature ist in Word oder Excel nicht verfügbar.
Ändern des Office-Farbschemas für mehr Kontrast
Ist ihnen das Office Farbschema zu hell? Benötigen Sie mehr Kontrast in den Office-Apps? Weitere Informationen finden Sie unter Ändern des Aussehens und Verhaltens von Office.
Siehe auch
Formatieren eines Bilds als transparent










