Zum Ändern des Fotos oder Bilds, das mit Ihren Lync-Kontaktinformationen angezeigt wird, navigieren Sie im Lync-Hauptfenster zu Optionen 
Hinweis: Dieses Thema ist relevant, wenn Sie Lync 2013 oder Lync Basic 2013 mit Microsoft 365 verwenden. Wenn Sie Lync 2010 mit Microsoft 365 verwenden, lesen Sie Ändern Ihres Bilds in Lync 2010 mit Office 365. Wenn Sie Office 365 nicht verwenden, lesen Sie Ändern Ihres Bilds in Lync 2013 oder Lync Basic oder Ändern Ihres Bilds in Lync 2010.
Hinweise:
-
Ihr Lync-Bild wird auch in anderen Office-Programmen angezeigt, die Sie eventuell verwenden, einschließlich Outlook.
-
Nach Ändern Ihres Bilds kann es eine Weile dauern, bis das neue Bild in Lync angezeigt wird.
Ändern Ihres Bilds
-
Klicken Sie im Hauptfenster von Lync auf Ihr Bild.
-
Klicken Sie in den Optionen für „Mein Bild“ unter Mein Bild auf Bild bearbeiten oder entfernen, um die Office 365-Seite „Über mich“ anzuzeigen.
Hinweise:
-
Wenn die Schaltfläche „Bild bearbeiten oder entfernen“ nicht verfügbar (grau dargestellt) ist, so wie hier:
-
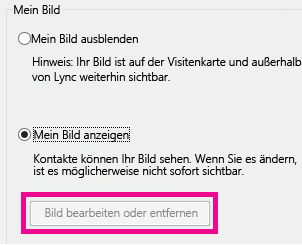
-
Überprüfen Sie:
-
Die Option Mein Bild ausblenden oberhalb von Bild bearbeiten oder entfernen ist nicht aktiviert.
-
Ihr Unternehmen gestattet Benutzern, ihr Lync-Bild zu ändern. Für weitere Informationen wenden Sie sich an den technischen Support für Ihren Arbeitsplatz.
-
-
Melden Sie sich bei Microsoft 365 mit Ihrem Firmen- oder Schulkonto an.
-
Klicken Sie auf Durchsuchen und navigieren Sie zu dem Bild, das Sie verwenden möchten. Größe und Auflösung spielen keine Rolle.
-
Klicken Sie auf die Datei und dann auf Speichern.
Ausblenden Ihres Bilds
Sie können Ihr Bild in Lync ausblenden. Lync-Benutzer sehen dann eine schematische Grafik anstelle Ihres Bilds.
Sie können Ihr Bild außerdem überall in Office-Programmen ausblenden, wo es angezeigt wird, einschließlich Lync.
So blenden Sie Ihr Bild in Lync aus:
-
Klicken Sie im Hauptfenster von Lync auf Ihr Bild.
-
Klicken Sie in den Optionen für „Mein Bild“ unter Mein Bild auf Mein Bild ausblenden und klicken Sie dann auf OK.
So blenden Sie Ihr Bild in Lync und anderen Office-Programmen aus:
-
Klicken Sie im Hauptfenster von Lync auf die Schaltfläche Optionen

-
Klicken Sie in den Optionen für „Mein Bild“ unter Mein Bild auf Bild bearbeiten oder entfernen. Wenn diese Schaltfläche nicht verfügbar ist, öffnen Sie stattdessen das Office 365-Portal.
-
Melden Sie sich beim Office 365-Portal an, falls Sie nicht automatisch angemeldet werden und klicken Sie dann auf das Symbol Löschen (x) oder auf Bild entfernen.
Ausblenden der Bilder aller Personen in Lync
Sie können in Lync die Anzeige von Bildern vollständig deaktivieren, beispielsweise wenn Sie mehr Text im Hauptfenster von Lync sehen möchten.
Wichtig: Dieses Verfahren entfernt Ihr Bild sowie die Bilder aller anderen Personen aus Ihrer Ansicht, entfernt aber nicht Ihr Bild aus der Ansicht anderer Personen. Informationen zum Ausblenden Ihres Bilds bei anderen Benutzern finden Sie im vorhergehenden Absatz.
-
Klicken Sie im Hauptfenster von auf die Schaltfläche Optionen und dann auf Persönliche Einstellungen.
-
Deaktivieren Sie in den Optionen für „Persönliche Einstellungen“ unter Bilder anzeigen das Kontrollkästchen Bilder von Kontakten anzeigen.










