In PowerPoint dürfen Folien im Quer- und Hochformat in derselben Präsentation nicht kombiniert werden, doch wir beschreiben nachstehend eine Problemumgehung.
Sie können ein Bild oder eine Form im Hochformat auf einer Folie im Querformat setzen. Bei der Darstellung auf einem Bildschirm sieht dies auf einer Folie im Querformat genauso wie auf einer im Hochformat aus.
Problemumgehung für das Einfügen von Folien im Hochformat und im Querformat in eine Präsentation
Als Problemumgehung können Sie zwei Präsentationen (eine im Querformat, die andere im Hochformat) miteinander verknüpfen, um Folien im Hoch- und im Querformat so anzuzeigen, als befänden sie sich in derselben Präsentation. Sie können bei Bedarf zwischen Präsentationen hin- und hergehen, indem Sie in den Dokumenten Aktionslinks erstellen.
Tipp: Legen Sie vor dem Erstellen der Verknüpfungen beide Präsentationen in demselben Ordner ab. Auf diese Weise werden die Präsentationen auch dann korrekt verknüpft, wenn der Ordner auf eine CD kopiert oder verschoben wird.
-
Erstellen Sie eine Verknüpfung von der ersten Präsentation zur zweiten Präsentation:
-
Wählen Sie in der ersten Präsentation den Text oder das Objekt aus, der bzw. das mit der zweiten Präsentation verknüpft werden soll.
-
Klicken Sie auf der Registerkarte Einfügen in der Gruppe Hyperlinks auf Aktion.

-
Klicken Sie im Dialogfeld Aktionseinstellungen auf einer der Registerkarten Mausklick oder Mouseover auf Hyperlink, und scrollen Sie dann nach unten, um Andere PowerPoint-Präsentation aus der Liste auszuwählen.
-
Suchen Sie im Dialogfeld Hyperlink zu anderer PowerPoint-Präsentation die zweite Präsentation, klicken Sie darauf und dann auf OK. Daraufhin wird das Dialogfeld Hyperlink zur Folie angezeigt.
-
Klicken Sie im Dialogfeld Hyperlink zur Folie unter Folientitel auf die Folie, zu der Sie eine Verknüpfung herstellen möchten, und klicken Sie anschließend auf OK.
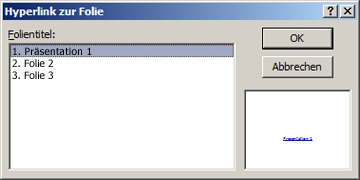
-
Klicken Sie im Dialogfeld Aktionseinstellungen auf OK.
-
-
Erstellen Sie eine Verknüpfung von der zweiten Präsentation zurück zur ersten Präsentation:
-
Wählen Sie in der zweiten Präsentation den Text oder das Objekt aus, der bzw. das mit der ersten Präsentation verknüpft werden soll.
-
Klicken Sie auf der Registerkarte Einfügen in der Gruppe Hyperlinks auf Aktion.
-
Klicken Sie im Dialogfeld Aktionseinstellungen auf einer der Registerkarten Mausklick oder Mouseover auf Hyperlink, und wählen Sie dann Andere PowerPoint-Präsentation aus der Liste aus.
-
Suchen Sie im Dialogfeld Hyperlink zu anderer PowerPoint-Präsentation die erste Präsentation, klicken Sie darauf und dann auf OK. Das Dialogfeld Hyperlink zur Folie wird angezeigt.
-
Klicken Sie im Dialogfeld Hyperlink zur Folie unter Folientitel auf die Folie, zu der Sie eine Verknüpfung herstellen möchten, und klicken Sie anschließend auf OK.
-
Klicken Sie im Dialogfeld Aktionseinstellungen auf OK.
-
Wenn es sich um ein Feature handelt, das Sie anfordern möchten, senden Sie uns bitte Ihr Feedback, damit wir in zukünftigen Updates neue Features priorisieren können. Weitere Informationen finden Sie unter Wie gebe ich Feedback zu Microsoft 365.
Als Problemumgehung können Sie zwei Präsentationen (eine im Querformat, die andere im Hochformat) miteinander verknüpfen, um Folien im Hoch- und im Querformat so anzuzeigen, als befänden sie sich in derselben Präsentation.
Tipp: Legen Sie vor dem Erstellen der Verknüpfungen beide Präsentationen in demselben Ordner ab. Auf diese Weise werden die Präsentationen auch dann korrekt verknüpft, wenn der Ordner auf eine CD kopiert oder verschoben wird.
-
Erstellen Sie eine Verknüpfung von der ersten Präsentation zur zweiten Präsentation:
-
Wählen Sie in der ersten Präsentation den Text oder das Objekt aus, der bzw. das mit der zweiten Präsentation verknüpft werden soll.
-
Klicken Sie auf der Registerkarte Einfügen auf Aktion.
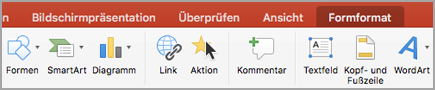
-
Klicken Sie im Dialogfeld Aktionseinstellungen auf einer der Registerkarten Mausklick oder Mouseover auf Hyperlink, und wählen Sie dann Andere PowerPoint-Präsentation aus der Liste aus.
-
Suchen Sie im Dialogfeld Hyperlink zu anderer PowerPoint-Präsentation die zweite Präsentation, klicken Sie darauf und dann auf OK. Daraufhin wird das Dialogfeld Hyperlink zur Folie angezeigt.
-
Klicken Sie im Dialogfeld Hyperlink zur Folie unter Folientitel auf die Folie, zu der Sie eine Verknüpfung herstellen möchten, und klicken Sie anschließend auf OK.
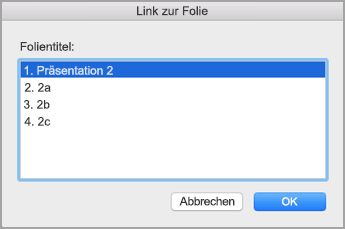
-
Klicken Sie im Dialogfeld Aktionseinstellungen auf OK.
-
-
Erstellen Sie eine Verknüpfung von der zweiten Präsentation zurück zur ersten Präsentation:
-
Wählen Sie in der zweiten Präsentation den Text oder das Objekt aus, der bzw. das mit der ersten Präsentation verknüpft werden soll.
-
Klicken Sie auf der Registerkarte Einfügen auf Aktion.
-
Klicken Sie im Dialogfeld Aktionseinstellungen auf einer der Registerkarten Mausklick oder Mouseover auf Hyperlink, und wählen Sie dann Andere PowerPoint-Präsentation aus der Liste aus.
-
Suchen Sie im Dialogfeld Hyperlink zu anderer PowerPoint-Präsentation die erste Präsentation, klicken Sie darauf und dann auf OK. Das Dialogfeld Hyperlink zur Folie wird angezeigt.
-
Klicken Sie im Dialogfeld Hyperlink zur Folie unter Folientitel auf die Folie, zu der Sie eine Verknüpfung herstellen möchten, und klicken Sie anschließend auf OK.
-
Klicken Sie im Dialogfeld Aktionseinstellungen auf OK.
-










