Sie können alle Elemente im Zusammenhang mit einem bestimmten Projekt oder Vorgang nachverfolgen, indem Sie Farbkategorien verwenden, um die Elemente einfach zu identifizieren und zu organisieren. Neben Kalenderelementen können Sie Kontakten, Nachrichten, Aufgaben, Notizen und Journalelementen Farbkategorien zuweisen.
Farbkategorien verbinden Ihre Kalenderelemente zur einfachen Identifizierung. Die Farbkategorien verbinden Sie auch mit anderen verwandten Elementen, z. B. Nachrichten oder Kontakten.
Kategorien gelten nur für Elemente in Ihrem Kalender. Wenn Sie eine Farbkategorie auf eine Besprechungsanfrage oder eine Besprechung anwenden, die Sie von einer anderen Person erhalten haben, wird diese Farbkategorie nur in Ihrem Kalender angezeigt.
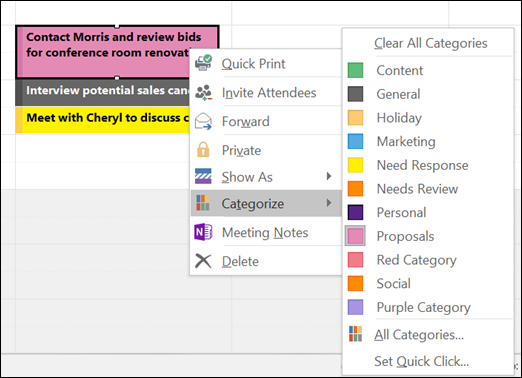
Dieselbe Kategorienliste wird für alle Outlook-Elemente verwendet, einschließlich E-Mail-Nachrichten, Aufgaben und Kontakte. Wenn die gewünschte Kategorie in der Liste nicht angezeigt wird, wählen Sie Alle Kategorien aus. Dort können Sie zusätzliche Kategorien anzeigen, die nicht im Kontextmenü angezeigt werden, oder neue Farbkategorien erstellen und zuweisen. Weitere Informationen zum Erstellen und Zuweisen eigener Farbkategorien finden Sie unter Erstellen und Zuweisen von Farbkategorien.
Um einem Termin, einer Besprechung oder einem Ereignis eine Farbkategorie zuzuweisen, verwenden Sie eine der folgenden Optionen:
-
Klicken Sie in Ihrer Standard Kalenderansicht mit der rechten Maustaste auf den Termin, die Besprechung oder das Ereignis, zeigen Sie auf Kategorisieren

-
Suchen Sie in einem offenen Termin, einer Besprechung oder einem Ereignis in der Gruppe Tags im Menüband nach der Schaltfläche Kategorisieren

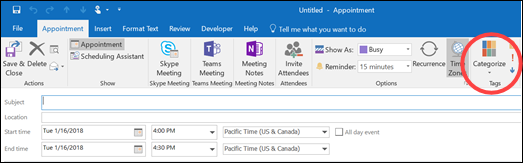
Um weitere Kategorien anzuzeigen oder eine neue Kategorie zu erstellen, klicken Sie auf Alle Kategorien , um das Dialogfeld Farbkategorien zu öffnen.
Um eine Farbkategorie über das Dialogfeld Farbkategorien zuzuweisen, aktivieren Sie das Kontrollkästchen neben der Farbkategorie. Mithilfe des Dialogfelds Farbkategorien können einem Element auch schnell und einfach mehrere Kategorien zugewiesen werden.
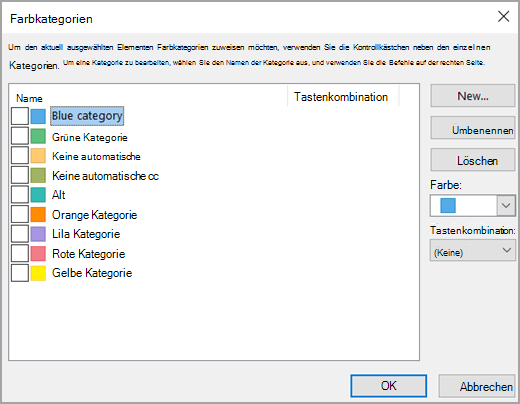
Wenn Sie einem Element zum ersten Mal eine Standardfarbkategorie zuweisen, werden Sie aufgefordert, die Kategorie umzubenennen. Zu diesem Zeitpunkt können Sie auch die Farbe der Kategorie ändern sowie eine Tastenkombination auswählen.
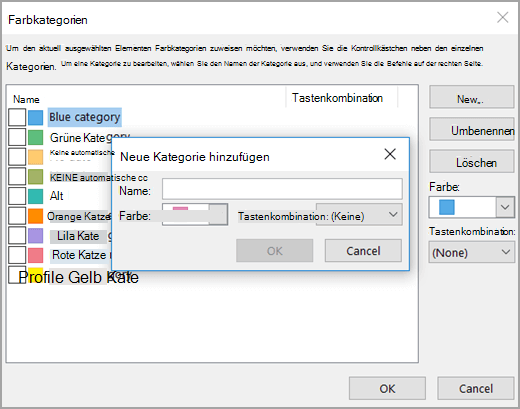
Hinweise:
-
Die einer Kategorie zugeordnete Farbe kann jederzeit geändert werden.
-
Eine weitere Möglichkeit zum Öffnen des Menüs Kategorisieren und des Dialogfelds Farbkategorien besteht darin, auf der Symbolleiste auf kategorisieren

-
Im Menü Kategorisieren werden nur die 15 zuletzt verwendeten Farbkategorien angezeigt. Klicken Sie zum Anzeigen der restlichen Kategorien im Menü Kategorisieren auf Alle Kategorien.










