Sie können die Darstellung von Tabellen in Ihrer PowerPoint Präsentation ändern, indem Sie Tabellenzellen kombinieren oder aufteilen.
Hinweis: In diesem Artikel werden PowerPoint Tabellen beschrieben. Wenn Sie in Excelarbeiten, finden Sie weitere Informationen unter Zusammenführen und Aufheben der Verbindung von Zellen in Excel.
Wenn Sie eine gesamte Zeile oder Spalte einer Tabelle löschen möchten, lesen Sie Hinzufügen oder Löschen von Tabellenzeilen und -spalten.
Zusammenführen von Tabellenzellen
Zum Verbinden von zwei oder mehr Tabellenzellen in derselben Zeile oder Spalte zu einer einzigen Zelle, gehen Sie folgendermaßen vor:
-
Wählen Sie auf der Folie die Zellen aus, die verbunden werden sollen.
Tipp: Es ist nicht möglich, mehrere nicht zusammenhängende Zellen auszuwählen.
-
Wählen Sie im Menüband die Registerkarte Layout aus.
-
Klicken Sie in der Gruppe Zusammenführen auf Zellen zusammenführen.
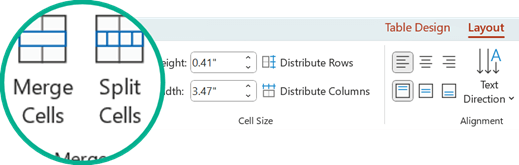
Tipp: Sie können auch Zellrahmen löschen, um Tabellenzellen zusammenzuführen. Klicken Sie unter Tabellentools auf der Registerkarte Entwurf in der Gruppe Rahmenlinien zeichnen auf Radierer und dann auf die Zellrahmen, die Sie löschen möchten. Wenn Sie fertig sind, drücken Sie ESC.
Teilen von Tabellenzellen
Wenn Sie eine Tabellenzelle in mehrere Zellen teilen möchten, führen Sie folgende Schritte aus:
-
Klicken Sie auf die Tabellenzelle, die Sie teilen möchten.
-
Wählen Sie im Menüband die Registerkarte Layout aus.
-
Klicken Sie in der Gruppe Zusammenführen auf Zellen teilen, und führen Sie dann eine oder mehrere der folgenden Aktionen aus:
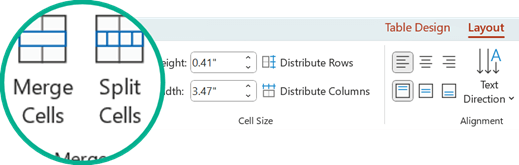
-
Um eine Zelle vertikal zu teilen, geben Sie im Feld Spaltenanzahl die gewünschte Anzahl neuer Zellen ein.
-
Um eine Zelle horizontal zu teilen, geben Sie im Feld Zeilenanzahl die gewünschte Anzahl neuer Zellen ein.
-
Um eine Zelle horizontal und vertikal zu teilen, geben Sie im Feld Spaltenanzahl die gewünschte Anzahl neuer Spalten, im Feld Zeilenanzahl die gewünschte Anzahl neuer Zeilen ein.
-
-
Manuelles Verschieben oder Hinzufügen von Inhalten zu den neu erstellten leeren Zellen.
Warum geteilte oder zusammengeführte Zellen ein Problem mit der Barrierefreiheit sind
Bildschirmsprachausgaben verfolgen ihre Position in einer Tabelle durch Zählen der Tabellenzellen. Wenn eine Zelle zusammengeführt oder geteilt wird oder eine Tabelle in einer anderen Tabelle geschachtelt ist, verliert die Sprachausgabe die Anzahl und kann nach diesem Punkt keine hilfreichen Informationen zur Tabelle bereitstellen.
Leere Zellen in einer Tabelle könnten auch jemanden, der eine Sprachausgabe verwendet, dazu verleiten, zu denken, dass in der Tabelle keine Daten mehr vorhanden sind. Verwenden Sie eine einfache Tabellenstruktur nur für Daten, und schließen Sie ggf. Spaltenüberschriften ein. (Sprachausgaben verwenden auch Kopfzeileninformationen, um Zeilen und Spalten zu identifizieren.)
Aufteilen des Inhalts einer Tabelle auf zwei Folien
PowerPoint können eine Tabelle, die zu lang ist, nicht automatisch auf eine Folie aufteilen, aber es ist ein einfacher Prozess, dies selbst zu tun:

1:21
Entfernen des Inhalts einer Zelle
-
Wählen Sie den Zellinhalt aus, den Sie löschen möchten, und drücken Sie dann ENTF.
Hinweis: Wenn Sie den Inhalt einer Zelle löschen, wird die Zelle selbst nicht gelöscht. Um die Zelle zu löschen, müssen Sie Tabellenzellen zusammenführen (wie in der ersten Prozedur oben beschrieben) oder die gesamte Zeile oder Spalte löschen.
Zusammenführen von Tabellenzellen
Zum Verbinden von zwei oder mehr Tabellenzellen in derselben Zeile oder Spalte zu einer einzigen Zelle, gehen Sie folgendermaßen vor:
-
Wählen Sie auf der Folie die Zellen aus, die verbunden werden sollen.
Tipp: Es ist nicht möglich, mehrere nicht zusammenhängende Zellen auszuwählen.
-
Wählen Sie im Menüband die Registerkarte Layout aus.
-
Klicken Sie in der Gruppe Zusammenführen auf Zellen zusammenführen.
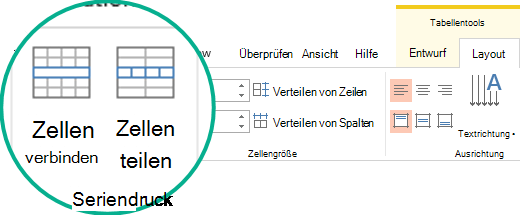
Tipp: Sie können auch Zellrahmen löschen, um Tabellenzellen zusammenzuführen. Klicken Sie unter Tabellentools auf der Registerkarte Entwurf in der Gruppe Rahmenlinien zeichnen auf Radierer und dann auf die Zellrahmen, die Sie löschen möchten. Wenn Sie fertig sind, drücken Sie ESC.
Teilen von Tabellenzellen
Wenn Sie eine Tabellenzelle in mehrere Zellen teilen möchten, führen Sie folgende Schritte aus:
-
Klicken Sie auf die Tabellenzelle, die Sie teilen möchten.
-
Wählen Sie im Menüband die Registerkarte Layout aus.
-
Klicken Sie in der Gruppe Zusammenführen auf Zellen teilen, und führen Sie dann eine oder mehrere der folgenden Aktionen aus:
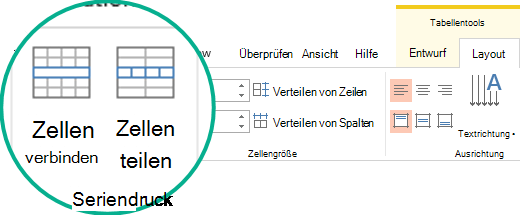
-
Um eine Zelle vertikal zu teilen, geben Sie im Feld Spaltenanzahl die gewünschte Anzahl neuer Zellen ein.
-
Um eine Zelle horizontal zu teilen, geben Sie im Feld Zeilenanzahl die gewünschte Anzahl neuer Zellen ein.
-
Um eine Zelle horizontal und vertikal zu teilen, geben Sie im Feld Spaltenanzahl die gewünschte Anzahl neuer Spalten, im Feld Zeilenanzahl die gewünschte Anzahl neuer Zeilen ein.
-
-
Manuelles Verschieben oder Hinzufügen von Inhalten zu den neu erstellten leeren Zellen.
Warum geteilte oder zusammengeführte Zellen ein Problem mit der Barrierefreiheit sind
Bildschirmsprachausgaben verfolgen ihre Position in einer Tabelle durch Zählen der Tabellenzellen. Wenn eine Zelle zusammengeführt oder geteilt wird oder eine Tabelle in einer anderen Tabelle geschachtelt ist, verliert die Sprachausgabe die Anzahl und kann nach diesem Punkt keine hilfreichen Informationen zur Tabelle bereitstellen.
Leere Zellen in einer Tabelle könnten auch jemanden, der eine Sprachausgabe verwendet, dazu verleiten, zu denken, dass in der Tabelle keine Daten mehr vorhanden sind. Verwenden Sie eine einfache Tabellenstruktur nur für Daten, und schließen Sie ggf. Spaltenüberschriften ein. (Sprachausgaben verwenden auch Kopfzeileninformationen, um Zeilen und Spalten zu identifizieren.)
Aufteilen des Inhalts einer Tabelle auf zwei Folien
PowerPoint können eine Tabelle, die zu lang ist, nicht automatisch auf eine Folie aufteilen, aber es ist ein einfacher Prozess, dies selbst zu tun:

1:21
Entfernen des Inhalts einer Zelle
-
Wählen Sie den Zellinhalt aus, den Sie löschen möchten, und drücken Sie dann ENTF.
Hinweis: Wenn Sie den Inhalt einer Zelle löschen, wird die Zelle selbst nicht gelöscht. Um die Zelle zu löschen, müssen Sie Tabellenzellen zusammenführen (wie in der ersten Prozedur oben beschrieben) oder die gesamte Zeile oder Spalte löschen.
Verbinden von Zellen
-
Ziehen Sie in der Tabelle den Mauszeiger über die Zellen, die Sie zusammenführen möchten.
-
Wählen Sie im Menüband die Registerkarte Layout aus.
-
Wählen Sie Zellen zusammenführen aus.

Teilen von Zellen
-
Klicken Sie in der Tabelle auf die Zelle, die Sie teilen möchten.
-
Wählen Sie im Menüband die Registerkarte Layout aus.
-
Wählen Sie Zellen teilen aus.
-
Wählen Sie im Dialogfeld Zellen teilen die gewünschte Anzahl von Spalten und Zeilen aus, und klicken Sie dann auf OK.
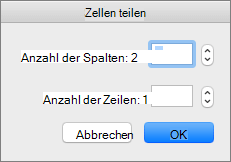
-
Manuelles Verschieben oder Hinzufügen von Inhalten zu den neu erstellten leeren Zellen.
Entfernen des Inhalts einer Zelle
-
Wählen Sie den Zellinhalt aus, den Sie löschen möchten, und drücken Sie dann ENTF.
Hinweis: Wenn Sie den Inhalt einer Zelle löschen, wird die Zelle selbst nicht gelöscht. Um die Zelle zu löschen, müssen Sie Tabellenzellen zusammenführen (wie in der ersten Prozedur oben beschrieben) oder die gesamte Zeile oder Spalte löschen.
Zusammenführen von Tabellenzellen
Zum Verbinden von zwei oder mehr Tabellenzellen in derselben Zeile oder Spalte zu einer einzigen Zelle, gehen Sie folgendermaßen vor:
-
Wählen Sie auf der Folie die Zellen aus, die verbunden werden sollen.
Tipp: Es ist nicht möglich, mehrere, nicht zusammenhängende Zellen auszuwählen.
-
Wählen Sie die Registerkarte Tabellenlayout (oder nur Tabelle) und dann

(Alternativ können Sie mit der rechten Maustaste auf die ausgewählten Zellen klicken und

Teilen von Tabellenzellen
Wenn Sie eine Tabellenzelle in mehrere Zellen teilen möchten, führen Sie folgende Schritte aus:
-
Wählen Sie die Tabellenzelle aus, die Sie teilen möchten.
-
Wählen Sie die Registerkarte Tabellenlayout (oder nur Tabelle) und dann

(Alternativ können Sie mit der rechten Maustaste auf die ausgewählte Zelle oder Zellen klicken und

-
Führen Sie eine der folgenden Aktionen aus:
-
Um eine Zelle vertikal zu teilen, geben Sie im Feld Spaltenanzahl die gewünschte Anzahl neuer Zellen ein.
-
Um eine Zelle horizontal zu teilen, geben Sie im Feld Zeilenanzahl die gewünschte Anzahl neuer Zellen ein.
-
Um eine Zelle horizontal und vertikal zu teilen, geben Sie im Feld Spaltenanzahl die gewünschte Anzahl neuer Spalten, im Feld Zeilenanzahl die gewünschte Anzahl neuer Zeilen ein.
-
-
Manuelles Verschieben oder Hinzufügen von Inhalten zu den neu erstellten leeren Zellen.
Entfernen des Inhalts einer Zelle
-
Wählen Sie den Zellinhalt aus, den Sie löschen möchten, und drücken Sie dann ENTF auf der Tastatur.
Hinweis: Wenn Sie den Inhalt einer Zelle löschen, wird die Zelle selbst nicht gelöscht. Um die Zelle zu löschen, müssen Sie Tabellenzellen zusammenführen (wie in der ersten Prozedur oben beschrieben) oder die Zeile oder Spalte löschen.
Siehe auch
Hinzufügen oder Löschen von Tabellenzeilen und -spalten in PowerPoint
Hinzufügen einer Tabelle zu einer Folie
Zusammenführen und Aufheben der Verbindung von Zellen in Excel










