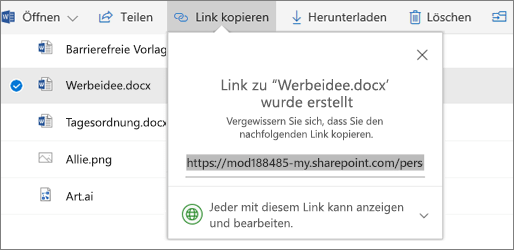Zusammenarbeiten in OneDrive
Teilen von OneDrive-Dateien aus Ihren Office-Apps
So teilen Sie eine Datei aus Word, Excel, PowerPoint oder einer anderen Office-App heraus:
-
Wählen Sie im Menüband

Oder wählen Sie Datei > Teilen aus.
Hinweis: Wenn Ihre Datei nicht bereits auf OneDrive gespeichert ist, werden Sie aufgefordert, die Datei auf OneDrive hochzuladen, um sie zu teilen.
-
Wählen Sie in der Dropdownliste die Person(en) aus, mit denen Sie die Datei teilen möchten, oder aber geben Sie einen Namen oder eine E-Mail-Adresse ein.
-
Fügen Sie eine Nachricht hinzu (optional), und wählen Sie Senden aus.
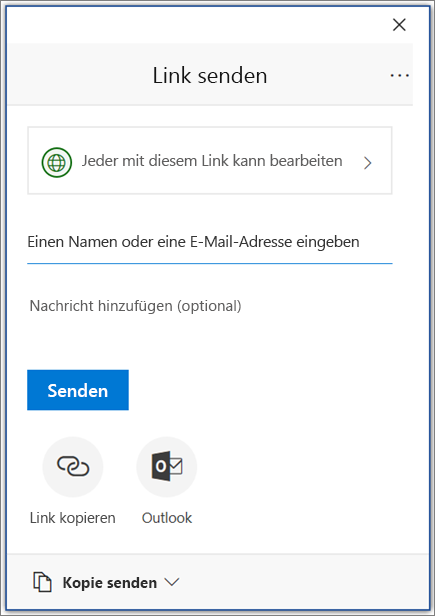
Teilen von Dateien von OneDrive
-
Klicken Sie mit der rechten Maustaste auf die Datei, und wählen Sie Teilen aus.
Oder wählen Sie eine Datei und dann auf der Symbolleiste

-
Wählen Sie in der Dropdownliste die Person(en) aus, mit denen Sie die Datei teilen möchten, oder aber geben Sie einen Namen oder eine E-Mail-Adresse ein.
-
Fügen Sie eine Nachricht hinzu (optional), und wählen Sie Senden aus.
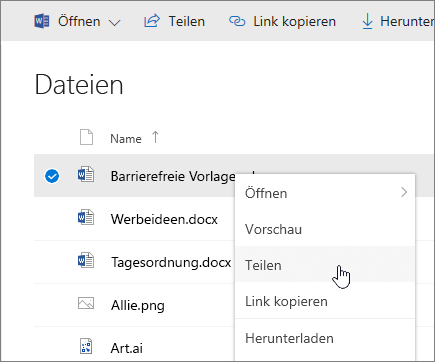
Ändern von Ansichten
Im linken Bereich können Sie die Ansicht der Elemente in OneDrive filtern.
-
Dateien: Lassen Sie sich alle Ihre OneDrive-Dateien und -Ordner anzeigen.
-
Zuletzt verwendet: Sehen Sie sich an, welche Office-Dokumente Sie zuletzt geöffnet haben, ganz gleich, ob Sie sie geändert haben oder nicht.
-
Geteilt: Zeigen Sie Elemente an, die Sie mit anderen Personen geteilt haben, sowie Elemente, die von anderen Personen mit Ihnen geteilt wurden.
-
Entdecken: Sehen Sie sich an, was gerade im Trend ist – basierend auf den Personen, mit denen Sie arbeiten, und dem Gegenstand Ihrer aktuellen Arbeit.
-
Papierkorb: Lassen Sie sich gelöschte Elemente und Ordner anzeigen.
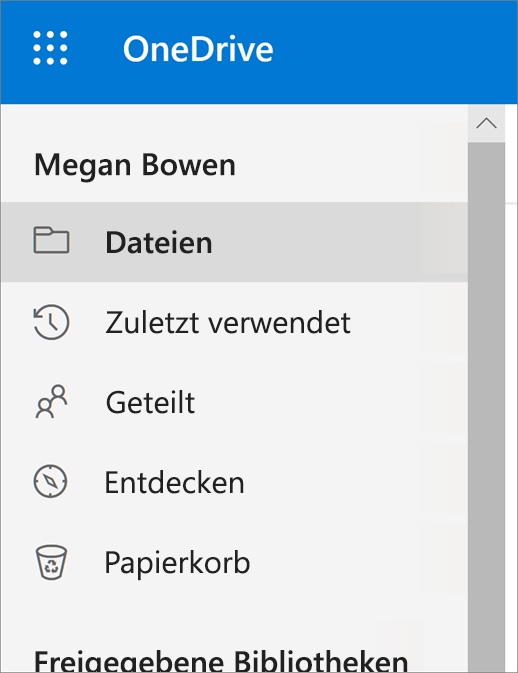
Beenden oder Ändern der Freigabe
Wenn Sie der Dateibesitzer sind oder über Bearbeitungsberechtigungen verfügen, können Sie die Freigabeberechtigungen beenden oder ändern.
-
Wählen Sie die Datei oder den Ordner aus, deren bzw. dessen Freigabe beendet werden soll.
-
Wählen Sie oben rechts Informationen

-
Wählen Sie Zugriff verwalten aus, und dann:
-
Wählen Sie das X neben einem Link aus, um ihn zu deaktivieren.
-
Wählen Sie Kann bearbeiten oder Kann anzeigen und dann Freigabe beenden aus.
-
Wählen Sie Kann bearbeiten oder Kann anzeigen und dann Ändern in... aus.
-
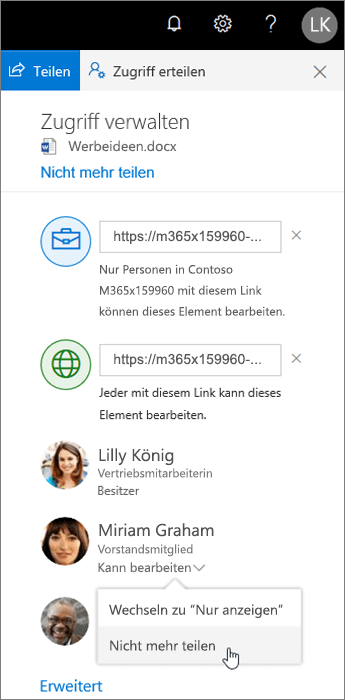
Kopieren eines Links
-
Wählen Sie eine Datei und dann

-
Oder klicken Sie mit der rechten Maustaste auf eine Datei, und wählen Sie Link kopieren aus.