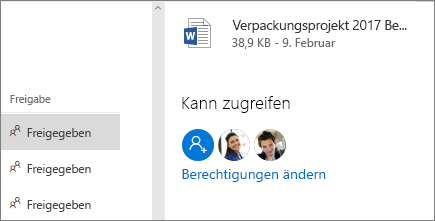Freigeben von Dateien mit OneDrive
Unabhängig davon, wo Sie Ihre Dokumente OneDrive, sind diese Schritte im Browser, auf dem Desktop und in mobilen Apps für Unternehmen identisch.
Freigeben einer Datei oder eines Ordners
-
Melden Sie sich bei office.com an, und wählen Sie OneDrive aus.
Hinweis: Wenn Sie das von 21 Vianet betriebene Microsoft 365, melden Sie sich mit Ihrem Arbeits- oder Schulkonto an, login.partner.microsoftonline.cn und wählen Sie OneDrive.
Wenn Sie Mit Deutschland Microsoft 365, melden Sie sich mit Ihrem Arbeits- oder Schulkonto an, um ihr portal.office.de undwählen Sie OneDrive. -
Wählen Sie die Datei oder den Ordner aus, die bzw. den Sie freigeben möchten, und wählen Sie dann

-
Geben Sie einen Namen oder eine E-Mail-Adresse ein.
Hinweis: Wählen Sie den Dropdown-Pfeil aus, um Berechtigungen zu ändern. Standardmäßig ist Bearbeiten zulassen aktiviert. Wenn Sie die Berechtigung ändern möchten, um nur das Anzeigen zu erlauben, deaktivieren Sie dieses Kontrollkästchen, und wählen Sie Übernehmen aus.
-
Wählen Sie Senden aus.
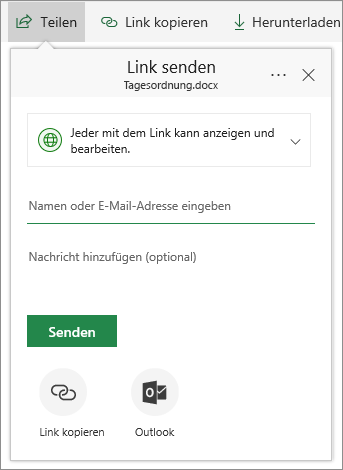
Abrufen eines Links für die Freigabe
-
Wählen Sie eine Datei oder einen Ordner und dann Link kopieren aus.
-
Wählen Sie den Dropdown-Pfeil aus, wenn Sie Berechtigungen ändern möchten.
-
Wählen Sie Kopieren aus.
-
Fügen Sie den Link (mit STRG+V) an der gewünschten Stelle ein, z. B. in einer E-Mail oder auf einer Website.
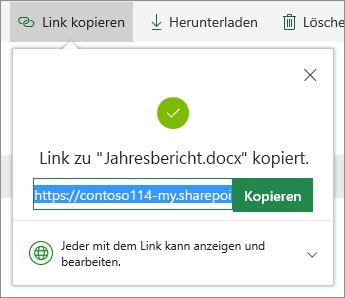
Anzeigen der Dateien, die andere für Sie freigegeben haben
-
Wählen Sie in der linken Navigationsleiste Freigegeben aus.
-
Außerdem sehen Sie Beliebt um michherum , Dokumente, an der Teamkollegen arbeiten.
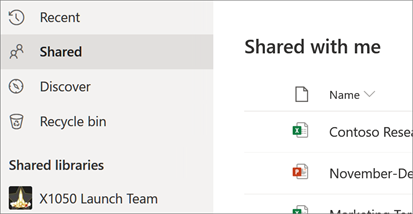
Anzeigen der Person, für die Sie eine Datei freigegeben haben
-
Sehen Sie in der Spalte Freigabe nach, welche Dateien Sie freigegeben haben.
-
Wählen Sie Freigegeben aus, um den Detailbereich zu öffnen und zu sehen, wer Zugriff hat.
-
Wählen Sie Zugriff verwalten aus, um die Freigabe zu beenden oder zu ändern, wenn andere Personen das Dokument bearbeiten oder nur anzeigen können.