Wichtig:
Die Unterstützung für die alte OneDrive for Business-Synchronisation-App mit SharePoint Online wurde beendet. Wenn das Symbol 
Überprüfen Sie zunächst, ob Sie auf Ihr Microsoft OneDrive für den Arbeitsplatz oder die Schule/Universität Online zugreifen können, und führen Sie dann die anderen Schritte aus, damit die Synchronisierung auf Ihrem PC ausgeführt wird.
Hinweise:
-
Dieser Artikel gilt für Benutzer bestimmt, die keineOffice 365-Abonnenten sind, und bezieht sich auf die alte Version von OneDrive für den Arbeitsplatz oder die Schule/Universität. Wenn Sie über ein Office 365-Geschäfts-, Schul- oder Unikonto verfügen, lesen Sie die Informationen zum Thema Beheben von OneDrive for Business-Synchronisierungsproblemen für die neuere Version von OneDrive für den Arbeitsplatz oder die Schule/Universität. Wenn Sie nicht sicher sind, welche Version von OneDrive für den Arbeitsplatz oder die Schule/Universität Sie benötigen, wenden Sie sich an Ihren Netzwerkadministrator.
-
Der Name "Contoso" in den folgenden Bildern ist ein fiktiver Name, der von Microsoft als ein Beispielunternehmen verwendet wird. Auf Ihrem Bildschirm wird der Name Ihres eigenen Unternehmens angezeigt.
-
Klicken Sie mit der rechten Maustaste auf das OneDrive-Cloudsymbol im Infobereich ganz rechts auf der Taskleiste.
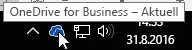
Hinweis: Möglicherweise müssen Sie auf den Pfeil Ausgeblendete Symbole einblenden neben dem Infobereich klicken, um das OneDrive-Symbol anzuzeigen, oder auf


-
Wählen Sie Online anzeigen aus.
Wenn Sie nicht online auf OneDrive für den Arbeitsplatz oder die Schule/Universität zugreifen können, wenden Sie sich an Ihren Netzwerkadministrator.
OneDrive für den Arbeitsplatz oder die Schule/Universität wird häufig aktualisiert. Stellen Sie sicher, dass Sie über die neuesten Updates verfügen.
Tipp: Wenn Sie nur OneDrive für den Arbeitsplatz oder die Schule/Universität Konten synchronisieren, die Microsoft 365 zugeordnet sind, können Sie möglicherweise die OneDrive-Synchronisierungs-App verwenden. Weitere Informationen finden Sie unter Synchronisieren von Dateien mit OneDrive in Windows. Wenn Sie einen Mac verwenden, lesen Sie Synchronisieren von Dateien mit OneDrive unter Mac OS X.
Hinweise:
-
Wenn Sie vor kurzem ein Upgrade von Office 2013 auf Office 2016 durchgeführt haben und OneDrive für den Arbeitsplatz oder die Schule/Universität nicht ordnungsgemäß funktioniert, lesen Sie einen der folgenden Artikel: OneDrive wird nach dem Upgrade auf Office 2016 deinstalliert , oder OneDrive beendet die Synchronisierung von Bibliotheken nach der Installation von Office 2016.
-
Bei einem kürzlichen Produktupdate wurde ein Problem für einige Office 2013-Benutzer eingeführt, die eine Eingabeaufforderung "Anmeldeinformationen erforderlich" erhalten. Informationen zum Beheben dieses Problems finden Sie unter Oktober 21, 2015, Update für Office 2013 (KB2986219).
Wenn Sie die Microsoft 365 nicht besitzen, die OneDrive für den Arbeitsplatz oder die Schule/Universität aber benötigen, können Sie sie kostenlos herunterladen.
Stellen Sie sicher, dass keine der zu synchronisierenden Dateien größer als 2 GB ist. Wenn eine Fehlermeldung wie "Diese Datei ist zu groß zum Hochladen" oder "Verringern Sie die Größe dieser Datei, um sie hochzuladen..." angezeigt wird, versuchen Sie, die Größe der Datei durch Komprimieren (Zippen) zu verringern. Möglicherweise können Sie die Dateigröße eines Bilds verringern.
Stellen Sie sicher, dass der vollständige Pfad, einschließlich des Dateinamens, weniger als 250 Zeichen umfasst. Beispiel für einen Dateipfad:
C:\Users\<Benutzername>\Bilder\Gespeichert\2014\Januar\Urlaub\Neujahr\Familie…
Kürzen Sie den Namen der Datei oder den Namen der Unterordner in OneDrive, oder wählen Sie einen Unterordner aus, der sich näher am Ordner der obersten Ebene befindet.
Erfahren Sie mehr über Einschränkungen und Begrenzungen beim Synchronisieren von Dateien und Ordnern.
Es können Synchronisierungskonflikte auftreten, wenn Sie gleichzeitig mehrere Dateien auf die OneDrive für den Arbeitsplatz oder die Schule/Universität-Website hochladen oder wenn Sie Änderungen in Ihrem OneDrive für den Arbeitsplatz oder die Schule/Universität-Ordner auf einem anderen PC vorgenommen haben, der zur gleichen Zeit synchronisiert wird. Synchronisierungsfehler können auch auftreten, wenn Sie Dateien offline bearbeiten.
Um Synchronisierungskonflikte zu reduzieren, geben Sie den bearbeiteten Dateien oder Ordnern einen neuen oder eindeutigen Namen, und speichern Sie diese dann erneut.
Versuchen Sie, die Datei oder den Ordner zu öffnen, und stellen Sie sicher, dass Sie über die Berechtigung zum Speichern einer Kopie der Datei verfügen. Wenn Sie Probleme beim Anzeigen einer Datei in einem Netzwerk haben, wenden Sie sich an den Netzwerkadministrator.
Wenn Sie eine große OneDrive für den Arbeitsplatz oder die Schule/Universität-Bibliothek synchronisieren, überprüfen Sie den verfügbaren Speicherplatz auf Ihrem PC.
Wenn Sie nicht über genügend Speicherplatz verfügen, können Sie entweder Dateien verschieben oder löschen (hier finden Sie Tipps zum Freigeben von Speicherplatz), oder Sie können weniger Dateien herunterladen, indem Sie auswählen, welche OneDrive-Ordner mit Ihrem Computer synchronisiert werden sollen.
Führen Sie die folgenden schnellen Schritte zum Reparieren einer Synchronisierungsverbindung mit OneDrive für den Arbeitsplatz oder die Schule/Universität aus, und sehen Sie, ob Ihr Synchronisierungsproblem auf diese Weise behoben werden kann.
Wenn Sie Probleme mit einem synchronisierten Bibliotheksordner haben, ist es manchmal am einfachsten, die Synchronisierung der Bibliothekeinfach zu beenden und dann Dateien mit OneDrive in Windows zu synchronisieren, wie dies zum ersten Mal der Fall ist.
Wenn Sie Ihren Bibliothekspfad nicht genau kennen, navigieren Sie auf Ihrer SharePoint-Teamwebsite zu Ihren Dokumenten: die URL ist Ihr Bibliothekspfad.
Auf Ihrer SharePoint-Teamwebsite können Sie nun eine Synchronisierung starten, indem Sie auf das Symbol "Synchronisieren" auf der Teamwebsite klicken.
Weitere Optionen
Wenn die Probleme mithilfe der oben beschriebenen Schritte nicht behoben werden konnten, müssen Sie OneDrive ggf. erneut installieren.
Wenn Sie OneDrive erneut auf Ihrem Computer installieren, gehen keine Dateien oder Daten verloren. Sie können immer auf Ihre Dateien zugreifen, indem Sie sich online bei Ihrem OneDrive für den Arbeitsplatz oder die Schule/Universität-Konto anmelden.
Bevor Sie beginnen, sollten Sie sicherstellen, dass Sie die neuesten Windows-Updates herunterladen.
-
Lesen Sie , wie Sie OneDrive installieren und die benötigte Version installieren können.
-
Drücken Sie

Hinweis: Wenn "OneDrive" angezeigt wird, aktivieren Sie es nicht, denn es könnte sich möglicherweise um die neuere Version von OneDrive für Ihr persönliches Konto handeln.
-
Wenn das OneDrive-Setup gestartet wird, geben Sie Ihre Kontoanmeldedaten ein, und wählen Sie dann Anmelden aus, um Ihr Konto einzurichten.
-
Hier erfahren Sie , wie Sie den Ordner "eigene Dateien" in OneDrive einfügen. So stellen Sie sicher, dass die richtigen Ordner synchronisiert werden
Weitere Informationen
Benötigen Sie weitere Hilfe?
|
|
Kontaktieren Sie den Support
Für technischen Support wechseln Sie zu Microsoft-Support kontaktieren, geben Sie Ihr Problem ein, und wählen Sie Hilfe erhalten aus. Wenn Sie weitere Hilfe benötigen, wählen Sie Support kontaktieren aus, um zur besten Supportoption geroutet zu werden. |
|
|
|
Administratoren
|












