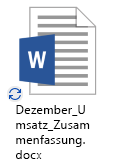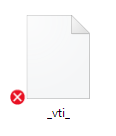Wichtig:
Die Unterstützung für die alte OneDrive for Business-Synchronisation-App mit SharePoint Online wurde beendet. Wenn das Symbol 
Wenn Sie Probleme beim Onlinezugriff auf OneDrive.com haben, überprüfen Sie den Status von Microsoft Office Online-Dienste im Dienststatusportal.
Hinweis: Wenn Sie beim Zugreifen auf OneDrive eine Meldung erhalten, die besagt, dass Ihr Konto zurzeit nicht verfügbar ist, wurde Ihr Konto möglicherweise aufgrund eines ungewöhnlich hohen Datenverkehrsaufkommens, aufgrund verdächtiger Aktivitäten oder einer Verletzung des Microsoft-Servicevertrags oder der Verhaltensregeln vorübergehend gesperrt. Um den Status Ihres Kontos zu überprüfen oder das Konto zu reaktivieren, wechseln Sie zur Seite OneDrive-Kontoaktivierung, und folgen Sie den Anweisungen auf dem Bildschirm.
Wenn Sie online auf OneDrive zugreifen können, führen Sie die folgenden Schritte aus, damit die Synchronisierung auf Ihrem PC ausgeführt wird.
-
Die Ursache für Synchronisierungsprobleme kann manchmal in fehlenden Dateien liegen. Informationen zum Suchen fehlender Dateien finden Sie unter Suchen verlorener oder fehlender Dateien in OneDrive.
-
Hinweis: Wenn die folgende Meldung angezeigt wird, müssen Sie nichts tun: "Wir überprüfen alle Dateien auf diesem Computer, um sicherzustellen, dass sie auf dem neuesten Stand sind. Wenn Sie über viele Dateien verfügen, kann dies eine Weile dauern." Dies bedeutet, dass von OneDrive ein mögliches Problem erkannt wurde und dieses automatisch behoben wird.
-
Öffnen Sie die OneDrive-App.
-
Wischen Sie vom rechten Rand des Bildschirms nach innen, und tippen Sie auf Einstellungen.
(Wenn Sie eine Maus verwenden, zeigen Sie auf die untere rechte Ecke des Bildschirms, bewegen Sie den Mauszeiger nach oben, und klicken Sie auf Einstellungen.)
-
Klicken Sie auf Optionen und aktivieren Sie dann Dateien synchronisieren.
Wenn OneDrive Synchronisierung lange fest steht und sonst nichts funktioniert, versuchen Sie es mit einem Reset. Beachten Sie, dass das Zurücksetzen OneDrive alle Ihre OneDrive Dateien neu synchronisiert, was je nach Anzahl der synchronisierten Dateien einige Zeit in Anspruch nehmen kann.
-
Drücken Sie die Windows-Taste + R, um das Fenster Ausführen zu öffnen.
-
Geben Sie im Fenster Ausführen Folgendes ein: skydrive.exe /reset
-
Klicken Sie auf OK.
-
Vergewissern Sie sich, dass das OneDrive-Symbol im Infobereich der Taskleiste ausgeblendet und dann nach ein bis zwei Minuten erneut eingeblendet wird. So können Sie dies überprüfen: Suchen Sie nach dem weißen OneDrive-Cloudsymbol im Infobereich ganz rechts auf der Taskleiste.
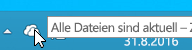
Hinweis: Möglicherweise müssen Sie auf den Pfeil Ausgeblendete Symbole einblenden neben dem Infobereich klicken, um das OneDrive-Symbol anzuzeigen, oder die WINDOWS-TASTE

-
Wenn das OneDrive-Symbol nach ein paar Minuten nicht erneut eingeblendet wird, öffnen Sie das Fenster "Ausführen" erneut, und geben Sie Folgendes ein: skydrive.exe
Anhand von OneDrive-Synchronisierungssymbolen können Sie feststellen, ob Dateien oder Ordner (einschließlich enthaltener Dateien und Unterordner) ordnungsgemäß synchronisiert werden. Die unterschiedlichen Symbole sehen wie folgt aus:
|
Synchronisierung von Dateien oder Ordnern abgeschlossen |
Dateien oder Ordner werden noch synchronisiert |
Dateien oder Ordner können nicht synchronisiert werden |
|
|
|
|
Wenn die Symbole nicht angezeigt werden, führen Sie die folgenden Schritte aus:
-
Klicken Sie auf Start, auf Alle Programme und dann auf Zubehör.
-
Klicken Sie mit der rechten Maustaste auf Eingabeaufforderung, und klicken Sie dann auf Als Administrator ausführen.
-
Wenn das Dialogfeld Benutzerkontensteuerung angezeigt wird, vergewissern Sie sich, dass die angezeigte Aktion diejenige ist, die Sie ausführen möchten, und klicken Sie dann auf Weiter.
-
Geben Sie in der Eingabeaufforderung Folgendes ein:
%localappdata%\Microsoft\OneDrive\SkyDrive.exe /permachineupdate -
Starten Sie den PC neu.
Weitere Informationen finden Sie unter den Vorgehensweisen bei fehlenden Synchronisierungssymbolüberlagerungen.
-
Drücken Sie STRG + UMSCHALT + ESC, und wählen Sie Task-Manager aus dem Menü aus.
-
Tippen oder klicken Sie auf die Registerkarte Dienste . Sie müssen möglicherweise Weitere Details auswählen, um das Task-Manager-Fenster zu erweitern.
-
Suchen Sie nach unter NameWSearch, und vergewissern Sie sich, dass unter StatusWird ausgeführt angezeigt wird.
Lautet der Status nicht "Wird ausgeführt", können Sie den Dienst erneut aktivieren:
-
Klicken Sie mit der rechten Maustaste auf WSearch, und klicken Sie dann auf Neu starten.
-
Drücken Sie STRG + UMSCHALT + ESC, und wählen Sie Task-Manager aus dem Menü aus.
-
Tippen oder klicken Sie auf die Registerkarte Details. Sie müssen möglicherweise Weitere Details auswählen, um das Task-Manager-Fenster zu erweitern.
-
Suchen Sie unter Name nach SkyDrive.exe, und vergewissern Sie sich, dass unter StatusWird ausgeführt angezeigt wird.
Wird "SkyDrive.exe" nicht ausgeführt, führen Sie folgende Schritte aus:
-
Wählen Sie im Task-Manager-Fenster auf der obersten Symbolleiste Datei aus.
-
Wählen Sie Neuen Task ausführen aus.
-
Geben Sie im Feld Öffnen Folgendes ein: skydrive.exe
-
Klicken Sie auf OK.
Einige Programme sind möglicherweise nicht mit der OneDrive-Technologie der intelligenten Dateien kompatibel. Sie können dieses Problem mit dem Kompatibilitätsmodus beheben:
-
Öffnen Sie Datei-Explorer, und suchen Sie die ausführbare Datei für das Programm (Beispiel: iexplorer.exe).
-
Klicken Sie mit der rechten Maustaste auf den Programmnamen, und wählen Sie Eigenschaften aus.
-
Klicken Sie auf die Registerkarte Kompatibilität, aktivieren Sie Aktivieren Sie dieses Programm, um mit OneDrive-Dateien zu arbeiten, und klicken Sie auf OK.
Die Synchronisierungsleistung von OneDrive kann durch die Uploadgeschwindigkeiten Ihrer Internetverbindung und die Anzahl der Dateien beeinträchtigt werden, die sich in OneDrive befinden. Wenn mehr als 100.000 Dateien vorhanden sind oder viele neue Fotos hochgeladen werden müssen, kann die Synchronisierung sehr lange dauern, insbesondere bei Verwendung eines mobilen Geräts und mobiler Daten.
Hinweis: Zum Übertragen von großen Dateien oder einer großen Zahl von Dateien empfiehlt es sich, die Dateien zur OneDrive-Desktop-App hinzuzufügen, anstatt die Schaltfläche "Hochladen" auf der Website zu verwenden.
So überprüfen Sie die Geschwindigkeit Ihrer Internetverbindung:
-
Öffnen Sie die Funktion zum Testen der Geschwindigkeit in Ihrem Webbrowser, und drücken Sie Start. Wenn die Download- und Uploadgeschwindigkeiten geringer als erwartet sind, können Sie die Synchronisierung anhalten, bis Sie über eine schnellere Verbindung verfügen, z. B. eine private WLAN-Verbindung.
Hinweis: Sehr geringe Geschwindigkeiten der Internetverbindung können dadurch behoben werden, dass Sie Ihren Computer und Ihren Router neu starten. Erfahren Sie mehr über das Thema Warum ist meine Internetverbindung so langsam?
So halten Sie die Synchronisierung an:
-
Klicken Sie mit der rechten Maustaste auf den OneDrive-Ordner, und wählen Sie Synchronisierung anhalten aus.
-
Wählen Sie einen Zeitraum von 2, 8 oder 24 Stunden aus, bis OneDrive die Synchronisierung fortsetzt.
So können Sie feststellen, wie viele Dateien in OneDrive vorhanden sind:
-
Öffnen Sie den Datei-Explorer.
-
Klicken Sie mit der rechten Maustaste auf den OneDrive-Ordner, und wählen Sie Eigenschaften aus.
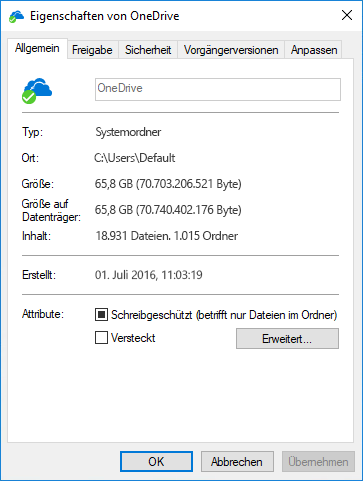
-
Wenn die Zahl für Enthält höher als 100.000 ist, sollten Sie darüber nachdenken, welche OneDrive-Ordner auf Ihrem Computer synchronisiert werden sollen.
-
Wischen Sie vom rechten Rand des Bildschirms nach innen, tippen Sie auf Einstellungen, und tippen Sie dann auf PC-Einstellungen ändern.
(Wenn Sie eine Maus verwenden, zeigen Sie auf die untere rechte Ecke des Bildschirms, bewegen Sie den Mauszeiger nach oben, klicken Sie auf Einstellungen, und klicken Sie dann auf PC-Einstellungen ändern.
-
Wählen Sie OneDrive aus.
-
Tippen oder klicken Sie auf Getaktete Verbindungen und schalten Sie die Einstellungen Dateien über getaktete Verbindungen hoch- und herunterladen sowie Synchronisierungsdaten und Sicherungseinstellungen über getaktete Verbindungen hoch- und herunterladen auf Ein.
Überprüfen Sie die Größe des OneDrive-Speichers, und vergleichen Sie sie mit dem verfügbaren Speicherplatz auf Ihrem PC. Wenn Sie nicht genügend Speicherplatz auf Ihrem OneDrive oder Ihrem PC haben, müssen Sie einige Dateien verschieben oder löschen oder die Anzahl der Dateien und Ordner verringern, die Sie synchronisieren möchten.
Wenn Sie nicht genügend Speicherplatz auf OneDrive haben, können Sie weiteren Speicher kaufen oder einige Dateien und Ordner löschen. Sehen Sie sich die größten Dateien auf OneDrive an.
Wenn Sie nicht genügend Speicherplatz auf Ihrem PC haben, können Sie Speicherplatz freigeben, indem Sie Dateien verschieben oder löschen. Hier finden Sie Tipps zum Freigeben von Speicherplatz. Sie können auch weniger Inhalte herunterladen, indem Sie auswählen, welche OneDrive-Ordner auf Ihrem Computer synchronisiert werden sollen.
Es können Synchronisierungskonflikte auftreten, wenn Sie gleichzeitig mehrere Dateien auf die OneDrive-Website hochladen oder wenn Sie Änderungen in Ihrem OneDrive-Ordner auf einem anderen PC vorgenommen haben, der zur gleichen Zeit synchronisiert wird. Synchronisierungsfehler können auch auftreten, wenn Sie Dateien offline bearbeiten.
Um Synchronisierungskonflikte zu reduzieren, geben Sie den bearbeiteten Dateien oder Ordnern einen neuen oder eindeutigen Namen, und speichern Sie diese dann erneut.
Stellen Sie sicher, dass keine der zu synchronisierenden Dateien größer als 250 GB ist. Wenn eine Fehlermeldung wie "Diese Datei ist zu groß zum Hochladen" oder "Verringern Sie die Größe dieser Datei, um sie hochzuladen..." angezeigt wird, versuchen Sie, die Größe der Datei durch Komprimieren (Zippen) zu verringern. Möglicherweise können Sie die Dateigröße eines Bilds verringern.
Stellen Sie sicher, dass der vollständige Pfad, einschließlich des Dateinamens, weniger als 255 Zeichen umfasst. Beispiel für einen Dateipfad:
C:\Users\<Benutzername>\Bilder\Gespeichert\2014\Januar\Urlaub\Neujahr\Familie…
Kürzen Sie den Namen der Datei oder den Namen der Unterordner in OneDrive, oder wählen Sie einen Unterordner aus, der sich näher am Ordner der obersten Ebene befindet.
-
Klicken Sie im Datei-Explorer mit der rechten Maustaste auf den Ordner OneDrive, und klicken Sie auf Synchronisieren.
Erfahren Sie mehr über Einschränkungen und Begrenzungen beim Synchronisieren von Dateien und Ordnern.
Weitere Optionen
Wenn die Probleme mithilfe der oben beschriebenen Schritte nicht behoben werden konnten, müssen Sie OneDrive ggf. erneut installieren.
Wenn Sie OneDrive erneut auf Ihrem Computer installieren, gehen keine Dateien oder Daten verloren. Sie können immer auf Ihre Dateien zugreifen, indem Sie sich bei OneDrive.com anmelden.
Bevor Sie beginnen, sollten Sie sicherstellen, dass Sie die neuesten Windows-Updates herunterladen.
-
Laden Sie die neueste Version von OneDrive herunter, und installieren Sie sie.
-
Drücken Sie

-
Wenn das OneDrive-Setup gestartet wird, geben Sie Ihr OneDrive- oder Microsoft-Konto ein, und wählen Sie dann Anmelden aus, um Ihr Konto einzurichten.
-
Lesen Sie Synchronisieren von Dokumenten, Bildern und Desktop Ordnern mit OneDrive , um sicherzustellen, dass die richtigen Ordner synchronisiert werden.
Weitere Informationen
Benötigen Sie weitere Hilfe?
|
|
Kontaktieren Sie den Support
Für technischen Support wechseln Sie zu Microsoft-Support kontaktieren, geben Sie Ihr Problem ein, und wählen Sie Hilfe erhalten aus. Wenn Sie weitere Hilfe benötigen, wählen Sie Support kontaktieren aus, um zur besten Supportoption geroutet zu werden. |
|
|
|
Administratoren
|