Auch wenn neuere Versionen von PowerPoint sich deutlich von früheren Versionen unterscheiden, sind die Befehle und Funktionen, die Sie gewohnt sind, immer noch vorhanden. Sie befinden sich jetzt alle im Menüband, das eine Art Menü ist, das sie visuell organisiert.
Sehen wir uns zunächst an, wie das Menüband funktioniert, und im Anschluss daran, wie die benötigten Informationen zu finden sind.
Wie arbeiten Sie mit dem Menüband?
Wenn Sie ein PowerPoint Dokument öffnen, wird das Menüband als Eine Zeile mit Bezeichnungen oder als Registerkarten angezeigt.
Wenn Sie zu einer Registerkarte wechseln, wird das Menüband für diese Registerkarte geöffnet, und Sie können die Tools und Funktionen sehen, die sich zuvor in früheren Versionen von PowerPoint in Menüs und Symbolleisten befanden.
Wenn ein Feature mit einem Pfeil 
Möglicherweise bemerken Sie auch Startprogramme 
Inhalt der Registerkarten des Menübands
Auf den Registerkarten des Menübands sind Tools und Features gemäß ihrem Verwendungszweck gruppiert. Damit Ihre Folien beispielsweise besser aussehen, suchen Sie auf der Registerkarte Entwurf nach Optionen. Die Tools zum Animieren von Elementen auf einer Folie sind auf der Registerkarte Animationen zu finden.
Sehen Sie sich schnell an, was auf jeder der Registerkarten des Menübands von PowerPoint zu finden ist.
1. Start
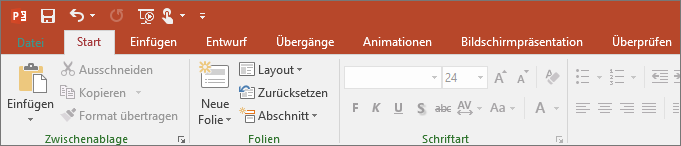
Die Registerkarte "Start" enthält die Funktionen Ausschneiden und Einfügen, die Optionen Schriftart und Absatz sowie alles, was Sie zum Hinzufügen und Organisieren von Folien benötigen.
2. Einfügen
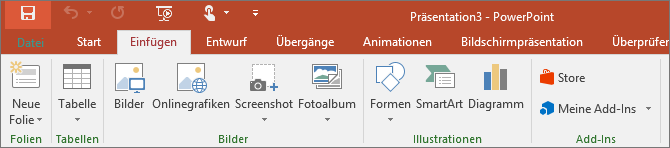
Klicken Sie auf Einfügen , um einer Folie etwas hinzuzufügen. Dies umfasst Bilder, Formen, Diagramme, Links, Textfelder, Videos und mehr.
3. Entwurf
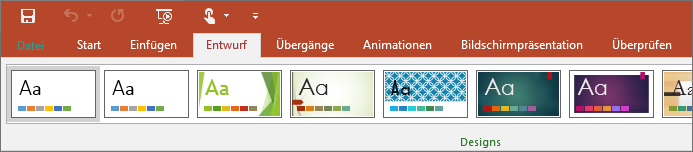
Auf der Registerkarte Entwurf können Sie ein Design oder ein Farbschema hinzufügen oder aber den Folienhintergrund formatieren.
4. Übergänge
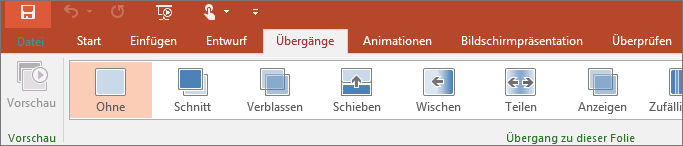
Richten Sie auf der Registerkarte Übergänge ein, wie Ihre Folien von einer zur nächsten wechseln. Suchen Sie einen Katalog der möglichen Übergänge in der Gruppe Übergang zu dieser Folie . Klicken Sie auf Weitere 
5. Animationen
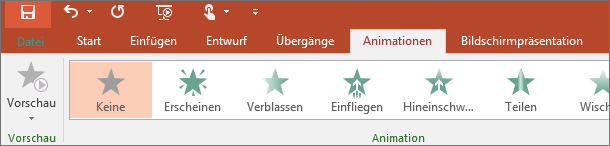
Auf der Registerkarte Animationen können Sie die Bewegungen von Elementen auf Ihren Folien steuern. Beachten Sie, dass Sie viele mögliche Animationen im Katalog in der Gruppe Animation sehen können, und weitere davon, indem Sie auf Weitere 
6. Bildschirmpräsentation

Auf der Registerkarte Bildschirmpräsentation richten Sie das Verfahren ein, mit dem Sie Ihre Präsentation anderen Personen vorführen möchten.
7. Überprüfen

Auf der Registerkarte Überprüfen können Sie Kommentare hinzufügen, die Rechtschreibprüfung durchführen oder eine Präsentation mit einer anderen (beispielsweise einer früheren Version) vergleichen.
8. Ansicht

In Ansichten können Sie sich Ihre Präsentation auf verschiedene Arten anschauen – abhängig davon, in welcher Phase des Erstellungs- oder Vorführungsprozesses Sie sich befinden.
9. Datei
An einem Ende des Menübands befindet sich die Registerkarte Datei, die Sie für die Verarbeitungsaktionen einer Datei verwenden, wie beispielsweise das Öffnen, Speichern, Freigeben, Exportieren, Drucken und Verwalten Ihrer Präsentation. Klicken Sie auf die Registerkarte Datei, um die neue Ansicht zu öffnen, die als Backstage-Ansicht bezeichnet wird.
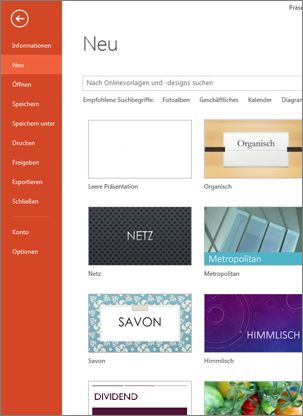
Klicken Sie aus der Liste auf der Seite, um das zu tun, was Sie tun möchten. Klicken Sie beispielsweise auf Drucken , um die Optionen und Einstellungen zum Drucken Ihrer Präsentation zu finden. Klicken Sie auf Zurück 
10. Registerkarten für Tools
Wenn Sie bestimmte Elemente auf einer Folie auswählen, z. B. ein Bild, eine Form, eine SmartArt-Grafik oder ein Textfeld, wird vorübergehend eine zusätzliche Registerkarte angezeigt.
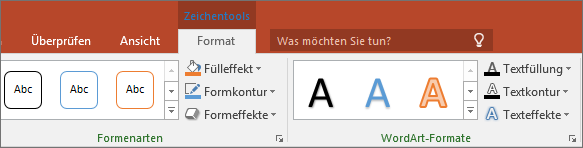
Im obigen Beispiel ist eine Form oder ein Textfeld ausgewählt, sodass die Registerkarte Zeichentools angezeigt wird. Wenn Sie ein Bild auswählen, wird die Registerkarte Bildtools angezeigt. Weitere Registerkarten dieser Art sind SmartArt-Tools, Diagrammtools, Tabellentools und Videotools. Um Platz im Menüband zu sparen, sind diese Registerkarten nur sichtbar, wenn ein entsprechendes Element auf der Folie ausgewählt ist.










