AutoWiederherstellen, ein Feature, das in einigen Office-Anwendungen zur Verfügung steht, versucht, Dateien automatisch wiederherzustellen, falls eine Anwendung oder ein Systemabsturz erfolgt. Dazu wird in regelmäßigen Abständen eine Kopie der Datei im Hintergrund gespeichert. Standardmäßig speichert AutoWiederherstellen eine Wiederherstellungsdatei alle 10 Minuten.
Wichtig: Verwenden Sie AutoWiederherstellen nicht als Ersatz für das regelmäßige Speichern von Dateien mithilfe von Autosave (siehe unten), oder klicken Sie auf 
In einigen Fällen können Sie einstellen, wie häufig diese AutoWiederherstellen-Dateien gespeichert werden. Wenn Sie beispielsweise AutoWiederherstellen so einstellen, dass alle 5 Minuten gespeichert werden, können Sie bei einem unerwarteten Herunterfahren, beispielsweise bei einem Stromausfall, weitere Informationen wiederherstellen, als wenn die Option Alle 10 oder 15 Minuten gespeichert werden soll.
Wenn Sie Ihre Datei manuell speichern, werden die vorherigen AutoWiederherstellen-Dateien entfernt, weil Sie die Änderungen gerade gespeichert haben.
Autosave ist eine andere Funktion, die Ihre Datei bei der Arbeit automatisch speichert, wie wenn Sie die Datei manuell speichern, damit Sie sich keine Gedanken über das Speichern von unterwegs machen müssen. Auf dem Mac steht Autosave in Excel-, Word-und PowerPoint für Microsoft 365 für Mac-Abonnenten zur Verfügung. Wenn AutoSpeichern aktiviert ist, werden AutoWiederherstellen-Dateien nur selten benötigt.
Weitere Informationen finden Sie unter Was ist Autosave?
Wiederherstellen einer Datei, die von AutoWiederherstellen gespeichert wurde
Normalerweise wird die Anwendung ihre Arbeit beim nächsten Öffnen der APP nach einem Stromausfall oder einem anderen unerwarteten Herunterfahren automatisch wiederherstellen, indem Sie erkennt, dass eine AutoWiederherstellen-Datei vorhanden ist, und Sie automatisch öffnet. Wenn Sie die wiederhergestellte Datei beibehalten möchten, sollten Sie Sie sofort speichern, bevor Sie Sie schließen oder bearbeiten.
Wenn Sie alle AutoWiederherstellen-Dateien auf Ihrem Computer finden möchten, wechseln Sie zu Finder, und Klicken Sie dann auf Gehezu > Ordner wechseln (oder drücken Sie Umschalt + Befehl + G), und geben Sie den entsprechenden Ordnerpfad aus der folgenden Tabelle ein. Ersetzen Sie <username> durch Ihren Nutzernamen:
|
Excel |
/Benutzer/<username>/Library/Containers/com.Microsoft.Excel/Data/Library/Application Support/Microsoft |
|
PowerPoint |
/Benutzer/<username>/Library/Containers/com. Microsoft. PowerPoint/Daten/Bibliothek/Einstellungen/AutoWiederherstellen |
|
Word |
/Benutzer/<username>/Library/Containers/com. Microsoft/Daten/Bibliothek/Einstellungen/AutoWiederherstellen |
Hinweise:
-
Der Ordner "AutoWiederherstellen" ist ein verborgener Ordner, sodass Sie ihn wahrscheinlich nicht sehen, wenn Sie im Finder einfach zu ihm navigieren. Verwenden Sie das Tool Gehe zu Ordner , und geben Sie den vollständigen Pfad ein, um dies zu umgehen.
-
Wenn Sie eine Datei schließen und auf " nicht speichern" klicken, wird die AutoWiederherstellen-Datei gelöscht, weil Office davon ausgeht, dass alles in Ordnung ist und die AutoWiederherstellen-Datei nicht benötigt wird.
Ändern, wie häufig AutoWiederherstellen-Dateien automatisch in Word oder PowerPoint gespeichert werden
Hinweis: In Excel können Sie ab Version 16,38 das AutoWiederherstellen-Speicherintervall nicht festlegen. Excel optimiert das Intervall automatisch, um die beste Chance zum Wiederherstellen von Dateien zu schaffen, ohne so oft zu speichern, dass Sie Ihre Arbeit stört.
-
Klicken Sie im Word -oder PowerPoint -Menü auf Einstellungen.
-
Klicken Sie auf

-
Geben Sie im Feld AutoWiederherstellen-Info speichern ein, wie häufig das Programm Dokumente speichern soll.
Ändern des Speicherorts für AutoWiederherstellen-Dateien in Word
Hinweis: Der Speicherort der AutoWiederherstellen-Datei kann in Excel oder PowerPoint nicht geändert werden. Für diese Anwendungen werden AutoWiederherstellen-Dateien in den oben aufgeführten Ordnern gespeichert.
-
Klicken Sie im Menü Word auf Einstellungen.
-
Klicken Sie unter persönliche Einstellungenauf Dateispeicherorte

-
Klicken Sie unter Dateispeicherorte auf AutoWiederherstellen-Dateien und dann auf Ändern.
-
Suchen Sie den Speicherort, an dem Dateien automatisch gespeichert sollen, und klicken Sie dann auf Öffnen.
Wiederherstellen von Text aus einer beschädigten Word-Datei
-
Klicken Sie im Menü Word auf Einstellungen.
-
Klicken Sie unter Erstellungs Tools und KorrekturHilfen auf Allgemeine

-
Stellen Sie sicher, dass das Kontrollkästchen Konvertierung beim Öffnen bestätigen aktiviert ist, und schließen Sie dann das Dialogfeld Allgemein.
-
Klicken Sie auf Datei > Öffnen.
-
Wählen Sie im Menü Öffnen unten rechts im Bildschirm die Option Text wiederherstellen aus.
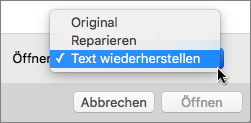
-
Öffnen Sie das Dokument.
Suchen einer automatisch gespeicherten oder wiederhergestellten Datei
Wenn Sie eine Anwendung das nächste Mal öffnen, werden die im Ordner "AutoRecovery" enthaltenen Dateien in der Liste "Zuletzt verwendete öffnen" aufgeführt. Sie können Sie auch finden, indem Sie auf go > zu Ordner wechseln (oder drücken Sie Umschalt + Befehl + g) und eingeben von "/Benutzer/username/Library/Application Support/Microsoft/Office/Office 2011 AutoWiederherstellen"
Hinweis: Wenn Sie eine Datei schließen und auf Nicht speichern klicken, wird die Datei aus dem Ordner "AutoRecovery" gelöscht.
Word
Führen Sie eine der folgenden Aktionen aus:
Ändern des Intervalls der automatischen Speicherung von Dateien
-
Klicken Sie im Menü Word auf Einstellungen.
-
Klicken Sie unter Ausgabe und Freigabeauf

-
Geben Sie im Feld "AutoSpeichern" oder AutoWiederherstellen-Info speichern alle ein, wie häufig Word Dokumente speichern soll.
Ändern des Speicherorts von automatisch gespeicherten Dateien
-
Klicken Sie im Menü Word auf Einstellungen.
-
Klicken Sie unter persönliche Einstellungenauf Dateispeicherorte

-
Klicken Sie unter Dateispeicherorte auf AutoWiederherstellen-Dateien und dann auf Ändern.
-
Suchen Sie den Speicherort, an dem Dateien automatisch gespeichert sollen, und klicken Sie dann auf Auswählen.
Wiederherstellen von Text aus einer beschädigten Datei
-
Klicken Sie im Menü Word auf Einstellungen.
-
Klicken Sie unter Erstellungs Tools und KorrekturHilfen auf Allgemeine

-
Stellen Sie sicher, dass das Kontrollkästchen Konvertierung beim Öffnen bestätigen aktiviert ist, und klicken Sie dann auf OK.
-
Klicken Sie auf der Standard Symbolleiste auf

-
Klicken Sie im Popupmenü Aktivieren auf Text aus beliebiger Datei wiederherstellen.
-
Öffnen Sie das Dokument.
PowerPoint
Gehen Sie wie folgt vor:
Ändern des Intervalls der automatischen Speicherung von Dateien
-
Klicken Sie im Menü PowerPoint auf Einstellungen.
-
Klicken Sie auf

Excel
Gehen Sie wie folgt vor:
Ändern des Intervalls der automatischen Speicherung von Dateien
-
Klicken Sie im Menü Excel auf Einstellungen.
-
Klicken Sie unter Freigabe und Datenschutzauf

-
Aktivieren Sie das Kontrollkästchen "AutoSpeichern" oder AutoWiederherstellen-Info speichern alle, und geben Sie ein, wie häufig Excel Arbeitsmappen speichern soll.











