Wiederherstellen Ihres OneDrive
OneDrive-Funktion " OneDrive wiederherstellen" hilft Microsoft 365 Abonnenten, alle Aktionen rückgängig zu nehmen, die in den letzten 30 Tagen für Dateien und Ordner aufgetreten sind.
Wenn OneDrive Dateien oder Ordner gelöscht, überschrieben, beschädigt oder durch Schadsoftware infiziert wurden, können Sie Ihre gesamte OneDrive auf einen früheren Zeitpunkt wiederherstellen.
Wenn Sie nicht alles wiederherstellen möchten, können Sie auch gelöschte Dateien aus dem OneDrive-Papierkorb wiederherstellen oder eine frühere Version einer Datei wiederherstellen.
Wichtig:
-
Wenn eine Datei dauerhaft aus Ihrem OneDrive Papierkorb gelöscht wurde, kann sie nie wiederhergestellt werden.
-
Beim Wiederherstellen werden alle Dateien oder Ordner, die nach dem Wiederherstellungspunktdatum erstellt wurden, an Ihren OneDrive Papierkorb gesendet.
Wiederherstellen von OneDrive auf einen früheren Zeitpunkt
Um Ihre gesamteOneDrive wiederherzustellen, benötigen Sie Microsoft 365.
-
Wechseln Sie zur OneDrive-Website. (Vergewissern Sie sich, dass Sie mit dem richtigen Konto angemeldet sind.)
-
Wenn Sie mit einem persönliches Konto mit einem Microsoft 365-Abonnement angemeldet sind, wählen Sie oben auf der Seite Einstellungen

Hinweis: Diese Option ist ohne einMicrosoft 365-Abonnement nicht verfügbar. Siehe Pläne.
-
Wählen Sie auf der Seite OneDrive wiederherstellen ein Datum aus der Dropdownliste aus, z. B . Gestern, oder wählen Sie Benutzerdefiniertes Datum und Uhrzeit aus. Wenn Sie Ihre Dateien nach einer automatischen Ransomware-Erkennung wiederherstellen, wird ein vorgeschlagenes Wiederherstellungsdatum für Sie ausgefüllt.
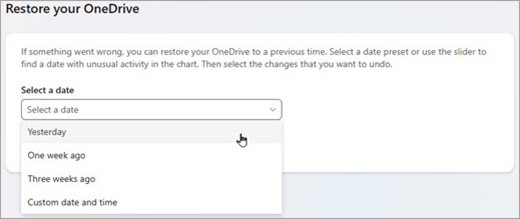
-
Überprüfen Sie anhand des Aktivitätsdiagramms und Aktivitätsfeeds die letzten Aktivitäten, die Sie rückgängig machen möchten.
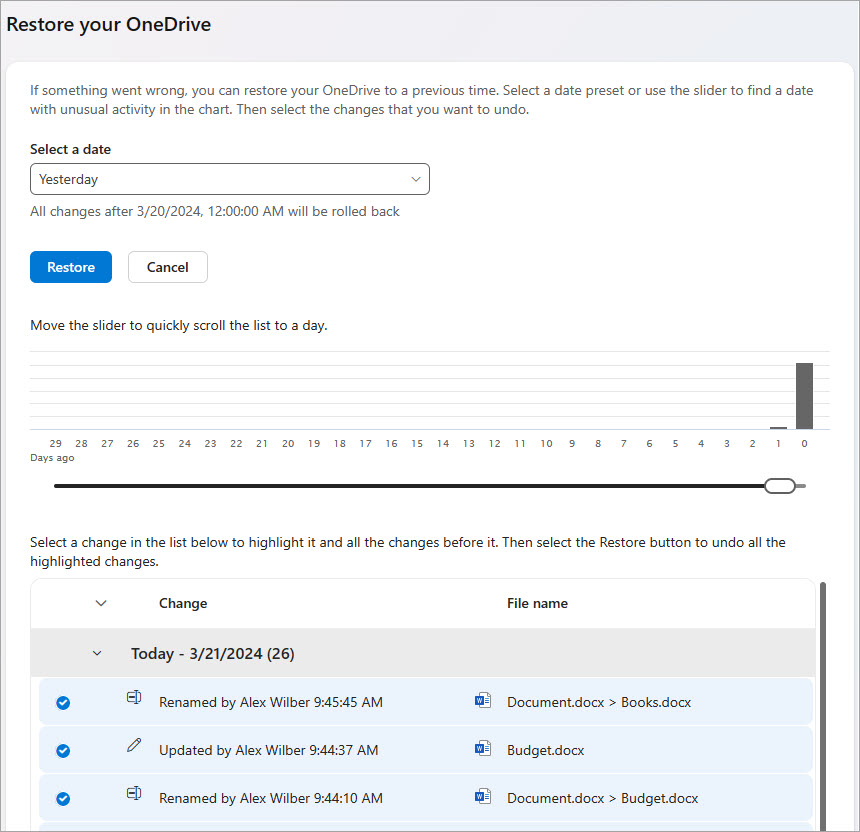
Das Tägliche Aktivitätsdiagramm zeigt die Menge der Dateiaktivitäten an jedem Tag für die letzten 30 Tage an. Es gibt Ihnen einen Überblick darüber, was mit Ihrer OneDrive im Laufe der Zeit passiert ist, und es kann Ihnen helfen, ungewöhnliche Aktivitäten zu identifizieren. Wenn Ihr OneDrive beispielsweise durch Schadsoftware infiziert wurde, können Sie nach dem Zeitpunkt suchen, an dem dies passiert ist.
Der Aktivitätsfeed zeigt einzelne Datei- und Ordnervorgänge in umgekehrter chronologischer Reihenfolge. Sie können nach unten scrollen, um die vorherigen Tage anzuzeigen, oder den Schieberegler unter das Tägliche Aktivitätsdiagramm verschieben, um schnell zu einem bestimmten Tag zu wechseln.
Tipp: Verwenden Sie den Pfeil zum Erweitern und Reduzieren neben jedem Tag im Aktivitätsfeed, um Aktivitäten für diesen Tag ein- oder auszublenden.
-
Wenn Sie Benutzerdefiniertes Datum und uhrzeit ausgewählt haben, wählen Sie die früheste Aktivität aus, die Sie rückgängig machen möchten. Wenn Sie eine Aktivität auswählen, werden alle anderen Aktivitäten, die danach erfolgt sind, automatisch ausgewählt.
Hinweis: Bevor Sie Wiederherstellen auswählen, scrollen Sie zum Anfang des Aktivitätsfeeds, um alle Aktivitäten zu überprüfen, die Sie rückgängig machen möchten. Wenn Sie einen Tag im Aktivitätsdiagramm auswählen, werden die neueren Aktivitäten im Feed ausgeblendet, aber sie werden weiterhin ausgewählt, wenn Sie eine Aktivität auswählen.
-
Wenn Sie bereit sind, Ihre OneDrive wiederherzustellen, wählen Sie Wiederherstellen aus. Durch diese Aktion werden alle aktivitäten rückgängig, die Sie ausgewählt haben.
Ihre OneDrive Datei(en) wird in den Zustand vor der ersten ausgewählten Aktivität wiederhergestellt.
Hinweise:
-
Beim Wiederherstellen werden alle Dateien oder Ordner, die nach dem Wiederherstellungspunktdatum erstellt wurden, an Ihren OneDrive Papierkorb gesendet.
-
Wenn eine Datei dauerhaft aus Ihrem OneDrive Papierkorb gelöscht wurde, kann sie nie wiederhergestellt werden.
-
Wenn Sie Ihre Meinung zu der soeben durchgeführten Wiederherstellung ändern, können Sie die Wiederherstellung rückgängigmachen, indem Sie Wiederherstellen erneut ausführen und die soeben ausgeführte Wiederherstellungsaktion auswählen.
-
Alben werden nicht wiederhergestellt.
-
Weitere Informationen
Wenn Sie nicht alles wiederherstellen möchten, können Sie auch gelöschte Dateien aus dem OneDrive-Papierkorb wiederherstellen oder eine frühere Version einer Datei wiederherstellen.
Für Dateien in SharePoint oder Microsoft Teams können Sie eine Dokumentbibliothek wiederherstellen.
Aktivieren und konfigurieren Sie die Versionsverwaltung für eine Liste oder Bibliothek.
Benötigen Sie weitere Hilfe?
|
|
Kontaktieren Sie den Support
Für technischen Support wechseln Sie zu Microsoft-Support kontaktieren, geben Sie Ihr Problem ein, und wählen Sie Hilfe erhalten aus. Wenn Sie weitere Hilfe benötigen, wählen Sie Support kontaktieren aus, um zur besten Supportoption geroutet zu werden. |
|
|
|
Administratoren
|












