Wenn Sie Elemente aus einer Dokumentbibliothek oder Liste in Microsoft Teams oderSharePoint löschen, werden sie nicht sofort entfernt. Gelöschte Elemente werden für SharePoint Zeit oder bis sie aus dem Papierkorb geleert werden, in den Papierkorb der #x0-Website. Der SharePoint Papierkorb der Website ist nicht mit dem Papierkorb der Windows, der auf dem Desktop angezeigt wird.

Während sich Elemente im Papierkorb der Website befinden, können Sie Elemente, die Sie gelöscht haben, an ihrem ursprünglichen Speicherort wiederherstellen. Wenn Sie In SharePoint in Microsoft 365 verwenden, können Sie sogar Elemente anzeigen und wiederherstellen, die von einer anderen Person gelöscht wurden, sofern Sie über Bearbeitungsberechtigungen verfügen.
Informationen zum Wiederherstellen SharePoint dateien, die in OneDrive gespeichert sind, finden Sie unter Wiederherstellen einer vorherigen Version einer Datei in OneDrive.
Hinweise:
-
Wenn Sie dateien oder Ordner löschen, die Sie synchronisieren, können Sie sie aus dem Windows auf Ihrem PC wiederherstellen. Informationen zum Bzw. Windows Papierkorb auf dem Desktop finden Sie unter Ein- oder Ausblenden des Papierkorbs.
-
Die Informationen in diesem Artikel gelten auch für OneDrive (für Arbeits- oder Schul-)Dateien. Informationen zum Wiederherstellen von Dateien in OneDrive finden Sie unter Wiederherstellen gelöschter Dateien oder Ordner in OneDrive.
Wiederherstellen von Elementen aus dem Papierkorb SharePoint in Microsoft 365 oderSharePoint Server
Sie können gelöschte Elemente und von anderen Personen gelöschte Elemente wiederherstellen (solange Sie über Bearbeitungsberechtigungen verfügen).
Hinweis: Einige Funktionen werden für Organisationen, die sich für das First Release-Programm entschieden haben, schrittweise eingeführt. Dies bedeutet, dass dieses Feature möglicherweise noch nicht angezeigt wird oder anders aussieht, als in den Hilfeartikeln beschrieben wird.
-
Wechseln Sie zu SharePoint Website, von der die Elemente gelöscht wurden. (Wählen Sie in Microsoft Teams auf der Registerkarte Dateien am oberen Rand des Kanals die Option Mehr > In SharePoint öffnen aus.)
-
Klicken Sie in der Navigation auf der Schnellstartleiste unten links auf dem Bildschirm auf Papierkorb.
Wenn der Papierkorb nicht auf der Schnellstartleiste angezeigt wird, führen Sie die folgenden Schritte aus:
-
Klicken Einstellungen

-
Der Papierkorb befindet sich im oberen rechten Teil der Seite "Websiteinhalte".

Hinweis: Wenn in Server 2016 oder 2013 in SharePoint Server 2016 oder 2013 kein Papierkorb vorhanden ist, wurde der Papierkorb möglicherweise deaktiviert. Wenden Sie sich an Ihren Farm- oder Serveradministrator. Wenn Sie ein Administrator sind, lesen Sie Konfigurieren SharePoint Papierkorbs Einstellungen.
-
-
Klicken Sie auf der Seite Papierkorb auf das Feld links der Elemente oder Dateien, die Sie wiederherstellen möchten.
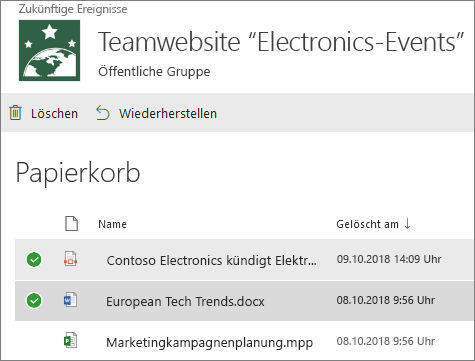
-
Klicken Sie auf Wiederherstellen.
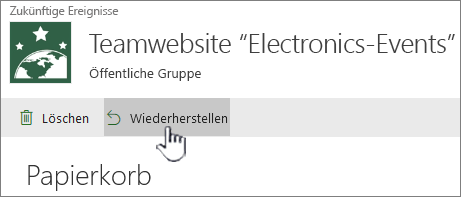
Hinweis: Wenn das gesuchte Element nicht angezeigt wird und es kürzlich gelöscht wurde, kann ein Websitesammlungsadministrator es möglicherweise aus dem Papierkorb der Websitesammlung wiederherstellen. Wenn Sie der Websitesammlungsadministrator sind, lesen Sie Wiederherstellen gelöschter Elemente aus dem Papierkorb der Websitesammlung.
Beim Wiederherstellen eines Elements wird es an dem Speicherort wiederhergestellt, von dem es gelöscht wurde.
Gelöschte Elemente werden für einen bestimmten Zeitraum in Den Papierkörbe aufbewahrt. Für SharePoint beträgt die Aufbewahrungszeit 93 Tage. Er beginnt, wenn Sie das Element an seinem ursprünglichen Speicherort löschen. Wenn Sie das Element aus dem Papierkorb der Website löschen, wird es in den Papierkorb der Websitesammlung geworfen. Sie bleibt für den Rest der 93 Tage dort und wird dann endgültig gelöscht.
Sie können eine Liste, ein Listenelement, eine Bibliothek, eine Datei oder eine Version einer Datei am ursprünglichen Speicherort wiederherstellen, solange Sie das übergeordnete Element noch nicht gelöscht haben. Beispielsweise können Sie eine Version einer Datei nicht wiederherstellen, wenn die Datei selbst gelöscht wurde. Der Grund: Wenn Sie eine Datei löschen, löschen Sie alle Versionen der Datei. Ebenso können Sie eine Datei nicht wiederherstellen, wenn die Bibliothek, zu der sie gehörte, gelöscht wurde. Sie müssen zuerst die Bibliothek und dann die Datei in der Bibliothek wiederherstellen.
Wenn Sie eine Bibliothek wiederherstellen, werden alle Dateien, die in der Bibliothek enthalten sind, ebenfalls wiederhergestellt. Wenn Sie ein Element wiederherstellen, das sich ursprünglich in einem gelöschten Ordner befand, wird der Ordner an seinem ursprünglichen Speicherort neu erstellt, und das Element wird im Ordner wiederhergestellt. Der gesamte Inhalt des Ordners wird jedoch nicht wiederhergestellt. Wenn bereits eine Datei oder ein Ordner unter dem ursprünglichen Pfad vorhanden ist, wird das Element wiederhergestellt, und am Ende des Dateinamens ist eine Zahl angefügt.










