Hinweis: Wir möchten Ihnen die aktuellsten Hilfeinhalte so schnell wie möglich in Ihrer eigenen Sprache bereitstellen. Diese Seite wurde automatisiert übersetzt und kann Grammatikfehler oder Ungenauigkeiten enthalten. Unser Ziel ist es, Ihnen hilfreiche Inhalte bereitzustellen. Teilen Sie uns bitte über den Link am unteren Rand dieser Seite mit, ob die Informationen für Sie hilfreich sind. Hier finden Sie den englischen Artikel als Referenz.
Die beste Methode zur Wiedergabe eines Videos in einer Skype for Business-Besprechung besteht darin, es in eine PowerPoint-Folie einzufügen und die Präsentation dann in der Besprechung hochzuladen.
Hinweis: Es empfiehlt sich, dass die Videodateien kleiner als 50 MB groß sein. Finden Sie unter Komprimieren der Mediendateien in Ihrer Präsentation , um das Problem zu lösen.
Einfügen des Videos in PowerPoint
-
Öffnen Sie PowerPoint in der Normalansicht.
-
Klicken Sie auf die Folie, in der Sie das Video einbetten möchten.
-
Klicken Sie auf der Registerkarte Einfügen auf den Pfeil unter Video und klicken Sie dann auf Video auf meinem PC.
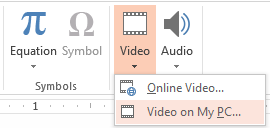
-
Doppelklicken Sie im Feld Video einfügen auf das Video, das Sie auf der Folie einfügen möchten.
-
Speichern Sie die PowerPoint-Datei.
Hochladen der PowerPoint-Präsentation in Skype for Business und Wiedergeben des Videos
-
Klicken Sie in Ihrer Skype for Business-Besprechung auf das Präsentationssymbol (Monitor) und dann auf PowerPoint-Dateien präsentieren.
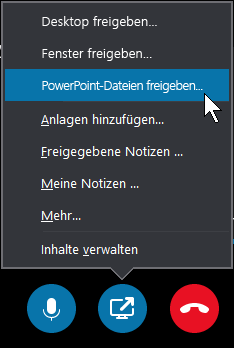
-
Suchen Sie nach Ihrer Präsentation und doppelklicken Sie darauf, um sie in die Besprechung hochzuladen.
-
Wechseln Sie zur Folie, die das Video enthält, und zeigen Sie dann mit dem Mauszeiger auf das Video, um die Steuerelemente des Videos einzublenden:
-
Klicken Sie auf Wiedergabe, um das Video zu starten und dann auf Pause, um es anzuhalten.
-
Um die Lautstärke zu ändern oder stummzuschalten bzw. die Stummschaltung aufzuheben, klicken Sie auf das Lautsprechersymbol.
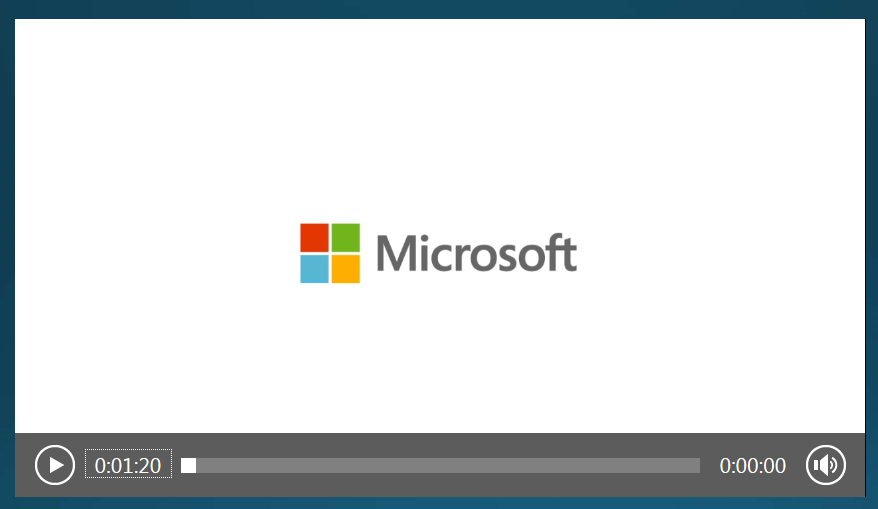
Wichtig: Der Ton wird für Teilnehmer wiedergegeben, die Computeraudio verwenden, jedoch nicht für Personen am Telefon.
-
-
Verwenden Sie die Notiztools auf dieser Folie wie bei anderen Folien.
-
Sie können auch auf der Tastatur F5 drücken, um in den Vollbildmodus zu wechseln.










