Der Hauptgrund für den #NAME? fehler in der Formel angezeigt wird, weil es einen Tippfehler im Formelnamen gibt. Sehen Sie sich das folgende Beispiel an:
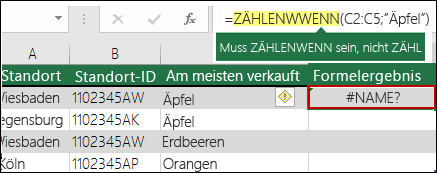
Wichtig: Der #NAME?-Fehler gibt an, dass etwas in der Syntax korrigiert werden muss. Wenn also dieser Fehler in der Formel angezeigt wird, müssen Sie ihn beheben. Verwenden Sie keine Funktionen zur Fehlerbehandlung, z. B. WENNFEHLER, um den Fehler zu verdecken.
Um Tippfehler in Formelnamen zu vermeiden, verwenden Sie den Formel-Assistenten in Excel. Wenn Sie mit der Eingabe eines Formelnamens in einer Zelle oder der Bearbeitungsleiste beginnen, wird in einer Dropdownliste eine Liste mit Formeln angezeigt, die mit den eingegebenen Wörtern übereinstimmen. Sobald Sie den Formelnamen und die öffnende Klammer eingegeben haben, zeigt der Formel-Assistent die Syntax als Hovertext an.
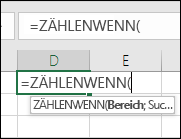
Sie können auch den Funktions-Assistenten verwenden, um Syntaxfehler zu vermeiden. Wählen Sie die Zelle mit der Formel aus, und drücken Sie auf der Registerkarte Formeln 
Excel lädt automatisch den Assistenten für Sie.
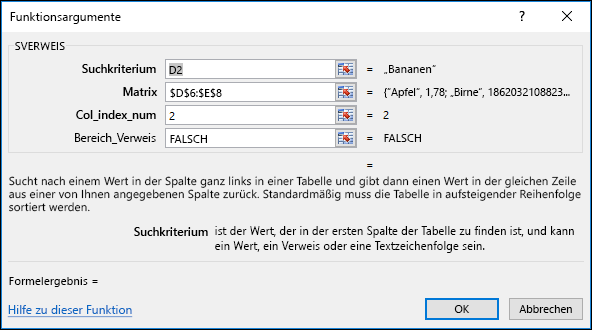
Wenn Sie jedes Argument auswählen, erhalten Sie Excel die entsprechenden Informationen für jedes Argument.
Im Folgenden finden Sie weitere Ursachen für die #NAME? -Fehlermeldung zurück.
Wenn Ihre Formel einen Verweis auf einen Namen enthält, der nicht in Excel definiert ist, wird der #NAME angezeigt? Wenn die von Ihnen angegebene Position vor dem ersten oder nach dem letzten Element im Feld liegt, führt die Formel zu einem Fehler des Typs #BEZUG!.
Sehen Sie sich das folgende Beispiel für eine SUMME-Funktion an, die auf Profit verweist, bei dem es sich um einen nicht definierten Namen in der Arbeitsmappe handelt.
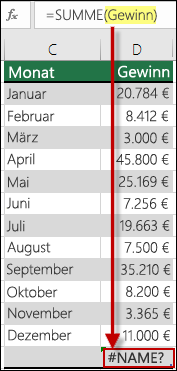
Lösung: Definieren Sie einen Namen im Namen-Manager, und fügen Sie den Namen dann der Formel hinzu, indem Sie die folgenden Schritte ausführen:
-
Wenn die Daten bereits in der Kalkulationstabelle enthalten sind und Sie bestimmten Zellen oder einem Zellbereich einen Namen zuweisen möchten, wählen Sie zuerst die Zellen in der Kalkulationstabelle aus. Wenn Sie einen neuen Bereich erstellen möchten, können Sie diesen Schritt überspringen.
-
Wechseln Sie zu Formeln > Definierte Namen > wählen Sie Namen definieren aus, und wählen Sie dann Namen definieren aus.
-
Geben Sie einen eindeutigen Namen ein.
-
Wählen Sie für Bereich aus, ob der Name nur innerhalb des Blatts oder der gesamten Arbeitsmappe verfügbar sein soll.
-
Geben Sie einen optionalen Kommentar ein.
-
Wählen Sie OK aus.
Die nächsten Schritte sind das Hinzufügen des Namens in der Formel.
-
Setzen Sie den Cursor in der Formelsyntax an die Stelle, an der Sie den soeben erstellten Namen hinzufügen möchten.
-
Wechseln Sie zu Formeln > Definierte Namen, > wählen Sie In Formel verwenden aus, und wählen Sie dann den definierten Namen aus, den Sie hinzufügen möchten.
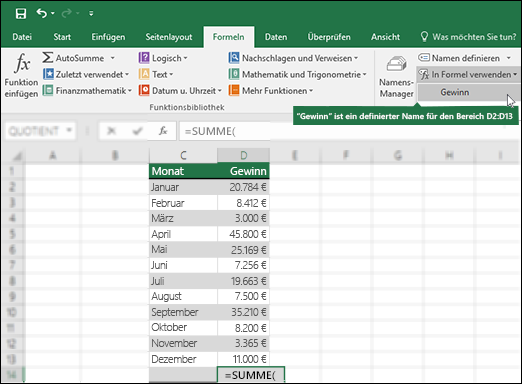
Weitere Informationen zur Verwendung definierter Namen finden Sie unter Definieren und Verwenden von Namen in Formeln.
Wenn die Syntax fälschlicherweise auf einen definierten Namen verweist, sehen Sie die #NAME? Wenn die von Ihnen angegebene Position vor dem ersten oder nach dem letzten Element im Feld liegt, führt die Formel zu einem Fehler des Typs #BEZUG!.
Im vorherigen Beispiel wurde in der Kalkulationstabelle ein definierter Name für Profit erstellt. Im folgenden Beispiel ist der Name nicht richtig geschrieben, sodass die Funktion immer noch den #NAME? auslöst. -Fehlermeldung zurück.
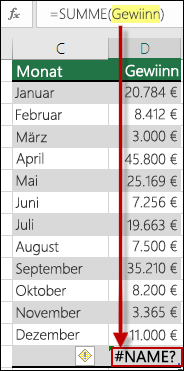
Lösung: Korrigieren Sie den Tippfehler in der Syntax, und führen Sie die Formel erneut aus.
Tipp: Statt definierte Namen manuell in Formeln einzugeben, können Sie dies von Excel automatisch vornehmen lassen. Wechseln Sie zu Formeln > Definierte Namen > wählen Sie In Formel verwenden aus, und wählen Sie dann den definierten Namen aus, den Sie hinzufügen möchten. Excel fügt der Formel den Namen hinzu.
Wenn Sie Textbezüge in Formeln verwenden, müssen Sie den Text in Anführungszeichen einschließen. Dies gilt auch dann, wenn Sie nur ein Leerzeichen verwenden. Wenn die Syntax doppelte Anführungszeichen "" für einen Textwert auslässt, wird der #NAME Fehler angezeigt.
Das folgende Beispiel verdeutlicht dies.

In der Syntax in diesem Beispiel fehlen doppelte Anführungszeichen für has; dies erklärt den Fehler.
Lösung: Kehren Sie zur Syntax zurück, und stellen Sie manuell sicher, dass alle Textwerte in Anführungszeichen gesetzt sind.
Wenn Sie einen Doppelpunkt in einem Bereichsverweis verpassen, zeigt die Formel eine #NAME? -Fehlermeldung zurück.
Im folgenden Beispiel löst die INDEX-Formel die #NAME aus? Fehler, da im Bereich B2 bis B12 ein Doppelpunkt fehlt.
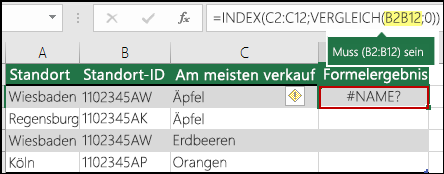
Lösung: Überprüfen Sie die Syntax, um sicherzustellen, dass alle Bereichsbezüge den Doppelpunkt enthalten.
Es gibt einige Excel-Funktionen, die Sie nur verwenden können, wenn bestimmte Add-Ins aktiviert sind. Die Verwendung dieser Funktionen erzeugt andernfalls eine #NAME? Wenn die von Ihnen angegebene Position vor dem ersten oder nach dem letzten Element im Feld liegt, führt die Formel zu einem Fehler des Typs #BEZUG!. Um z. B. die EUROCONVERT-Funktion verwenden zu können, muss das Add-In Euro Currency Tools aktiviert sein. Wenn Sie benutzerdefinierte Funktionen oder Makros verwenden, die das AnalysetoolPak erfordern, stellen Sie sicher, dass das AnalysetoolPak-Add-In aktiviert ist.
So aktivieren Sie Add-Ins in Excel
-
Wechseln Sie zu Datei > Optionen.
-
Wählen Sie Add-Ins aus.
-
Wählen Sie im Listenfeld Verwalten die Option Excel-Add-Ins und dann Los aus.
-
Aktivieren Sie das relevante Kontrollkästchen, und wählen Sie OK aus.
Benötigen Sie weitere Hilfe?
Sie können jederzeit einen Experten in der Excel Tech Community fragen oder Unterstützung in den Communities erhalten.
Siehe auch
Übersicht über Formeln in Excel
Ermitteln von Fehlern in Formeln










