Sie können die Farbintensität (Sättigung) und den Farbton (Temperatur) eines Bilds anpassen oder das Bild neu einfärben. Sie können auch mehrere Farbeffekte auf Bilder anwenden.




Ändern der Farbe eines Bilds
-
Klicken Sie auf das Bild, das Sie ändern möchten.
-
Wählen Sie die Registerkarte Bildformat und dann in der Gruppe Anpassen die Option Farbe aus.
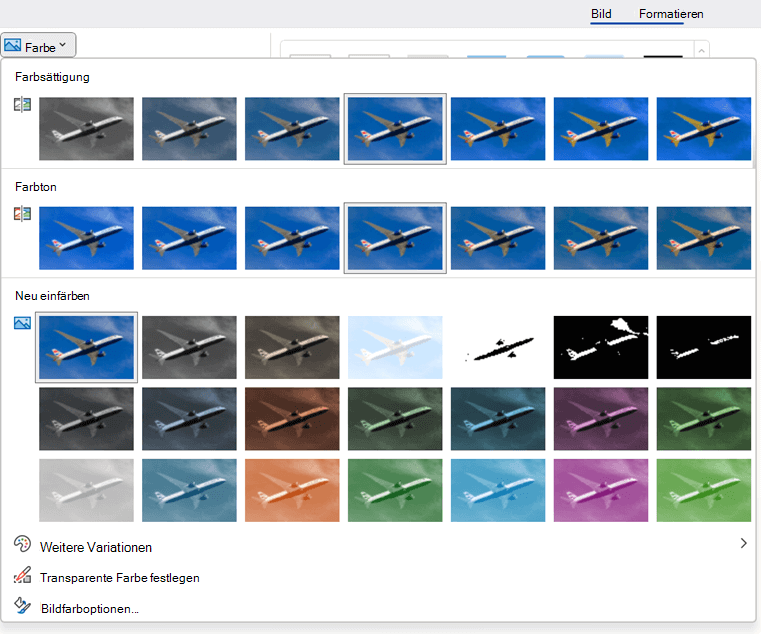
Wenn die Registerkarte Bildformat im Menüband nicht angezeigt wird, stellen Sie sicher, dass Sie ein Bild ausgewählt haben. Möglicherweise müssen Sie auf das Bild doppelklicken, um es auszuwählen und die Registerkarte Bildformat zu öffnen.
-
Führen Sie eine der folgenden Aktionen aus:
-
Wenn Sie die Sättigung einer Farbe (höhere Sättigung ist farbenfroher, niedrigere Sättigung ist eher grau) ändern möchten, klicken Sie auf eine der allgemeinen Anpassungen, die unter Farbsättigung angeboten werden.
-
Wenn Sie die Farbtemperatur ändern möchten, klicken Sie auf eine der allgemeinen Anpassungen, die unter Farbton angeboten werden.
-
Klicken Sie zum Anwenden eines integrierten besonderen Effekts wie Graustufen oder Sepiafarben auf eine der allgemeinen Anpassungen, die unter Neu einfärben angeboten werden.
Tipp: Sie können den Mauszeiger über die Effekte bewegen, um eine Livevorschau anzuzeigen, wie das Bild aussieht, wenn dieser Effekt angewendet wird, bevor Sie darauf klicken.
-
-
Optional können Sie die Intensität der Farbänderung optimieren, indem Sie auf Bildfarboptionen klicken. Sie können auch Ihre eigene Farbe anpassen, indem Sie auf Weitere Varianten > Weitere Farben klicken.
Siehe auch
Formatieren eines Bilds als transparent
Ändern der Helligkeit, des Kontrasts oder der Schärfe eines Bilds




Ändern der Farbe eines Bilds
-
Klicken Sie auf das Bild, das Sie ändern möchten.
-
Wählen Sie unter Bildtools die Registerkarte Format und in der Gruppe Anpassen die Option Farbe aus.
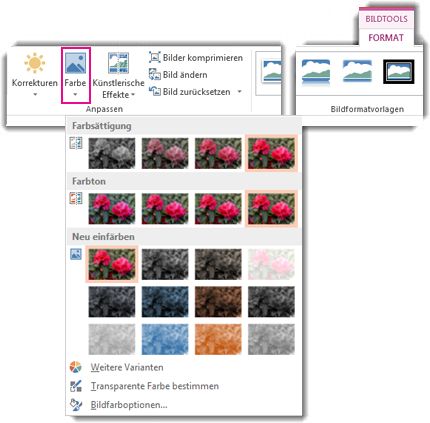
Wenn die Registerkarten Format oder Bildtools nicht angezeigt werden, stellen Sie sicher, dass Sie ein Bild ausgewählt haben. Möglicherweise müssen Sie auf das Bild doppelklicken, um es auszuwählen, und die Registerkarte Format öffnen.
-
Führen Sie eine der folgenden Aktionen aus:
-
Wenn Sie die Sättigung einer Farbe (höhere Sättigung ist farbenfroher, niedrigere Sättigung ist eher grau) ändern möchten, klicken Sie auf eine der allgemeinen Anpassungen, die unter Farbsättigung angeboten werden.
-
Wenn Sie die Farbtemperatur ändern möchten, klicken Sie auf eine der allgemeinen Anpassungen, die unter Farbton angeboten werden.
-
Klicken Sie zum Anwenden eines integrierten besonderen Effekts wie Graustufen oder Sepiafarben auf eine der allgemeinen Anpassungen, die unter Neu einfärben angeboten werden.
Tipp: Sie können den Mauszeiger über die Effekte bewegen, um eine Livevorschau anzuzeigen, wie das Bild aussieht, wenn dieser Effekt angewendet wird, bevor Sie darauf klicken.
-
-
Optional können Sie die Intensität der Farbänderung optimieren, indem Sie auf Bildfarboptionen klicken. Sie können auch Ihre eigene Farbe anpassen, indem Sie auf Weitere Varianten > Weitere Farben klicken.
Siehe auch
Formatieren eines Bilds als transparent
Ändern der Helligkeit, des Kontrasts oder der Schärfe eines Bilds
Originalbild

Bei farbsättigungsänderung auf 66 %
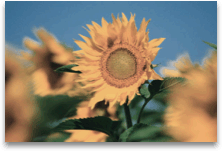
Mit Dem Effekt "Neu einfärben"
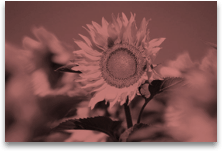
Klicken Sie unten auf die Überschriften, um weitere Informationen zu erhalten.
Ändern der Farbsättigung eines Bilds
Die jeweilige Sättigung entspricht der Farbintensität. Ein Bild mit höherer Sättigung sieht lebendiger aus, wohingegen eine niedrigere Sättigung die Farben grauer wirken lässt.
-
Klicken Sie auf das Bild, und der Bereich Bild formatieren wird angezeigt.
-
Klicken Sie im Bereich Bild formatieren auf

-
Klicken Sie auf Bildfarbe , um sie zu erweitern.
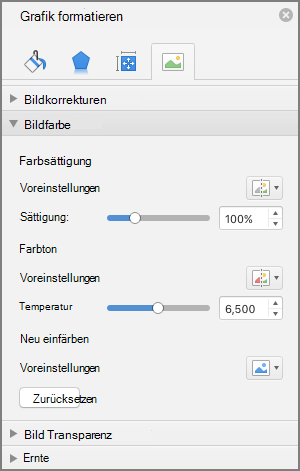
-
Verschieben Sie unter Farbsättigung den Sättigungsschieberegler nach Bedarf, oder geben Sie eine Zahl in das Feld neben dem Schieberegler ein.
Ändern des Farbtons eines Bilds
Wenn die Farbtemperaturen von einer Kamera nicht richtig gemessen werden, kann ein Farbstich (zu viel von einer Farbe, die das Bild dominiert) auf dem Bild angezeigt werden, wodurch das Bild zu blau oder zu orange aussieht. Sie können dies anpassen, indem Sie die Farbtemperatur erhöhen oder verringern, um die Details des Bilds zu verbessern und das Bild besser aussehen zu lassen.
-
Klicken Sie auf das Bild, und der Bereich Bild formatieren wird angezeigt.
-
Klicken Sie im Bereich Bild formatieren auf

-
Klicken Sie auf Bildfarbe , um sie zu erweitern.
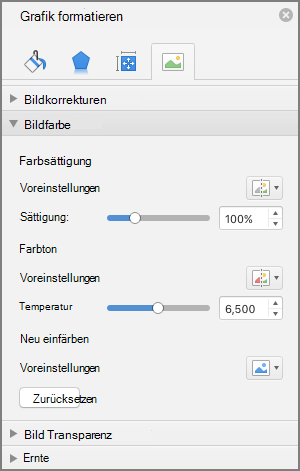
-
Verschieben Sie unter Farbtemperatur den Temperaturschieberegler nach Bedarf, oder geben Sie eine Zahl in das Feld neben dem Schieberegler ein.
Neueinfärben eines Bilds
Sie können einen besonderen Effekt wie Graustufen oder Sepiaton schnell und einfach auf ein Bild anwenden.
-
Klicken Sie auf das Bild, und der Bereich Bild formatieren wird angezeigt.
-
Klicken Sie im Bereich Bild formatieren auf

-
Klicken Sie auf Bildfarbe , um sie zu erweitern.
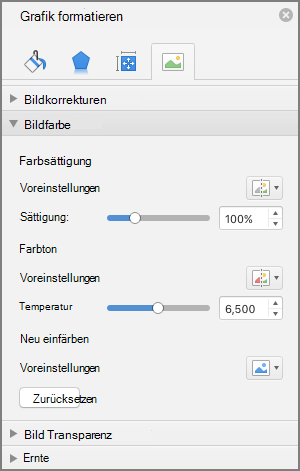
-
Klicken Sie unter Neu einfärben auf eine der verfügbaren Voreinstellungen.
Wenn Sie zur ursprünglichen Bildfarbe zurückkehren möchten, klicken Sie auf Zurücksetzen.
Ändern der Transparenz einer Farbe
Sie können Teile eines Bilds transparent gestalten, um darüber liegenden Text besser darstellen zu können, um Bilder übereinander anzuordnen oder um Teile eines Bilds zur Betonung zu entfernen oder auszublenden. Transparente Bereiche in Bildern haben dieselbe Farbe wie das Papier, auf dem sie gedruckt werden. Bei einer elektronischen Anzeige, z. B. auf einer Webseite, weisen transparente Bereiche dieselbe Farbe wie der Hintergrund auf.
-
Klicken Sie auf das Bild, und der Bereich Bild formatieren wird angezeigt.
-
Klicken Sie im Bereich Bild formatieren auf

-
Klicken Sie auf Bildtransparenz , um es zu erweitern.
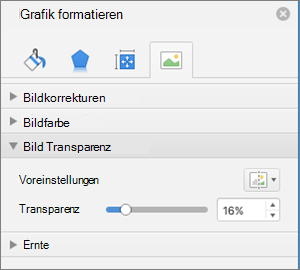
-
Sie können entweder eine der Voreinstellungen anwenden, den Transparenzschieberegler verschieben oder eine Zahl in das Feld neben dem Schieberegler eingeben.










