Machen Sie sich mit den Skype for Business-Besprechungsfunktionen vertraut, sodass Sie die gewünschte Option schnell finden und Ihre Besprechung problemlos fortsetzen können.
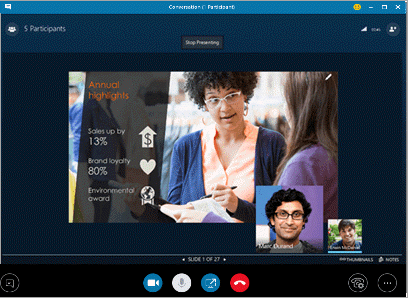
Allgemeine Besprechungssteuerungen
Es folgen einige der Optionen, die im Skype for Business-Besprechungsfenster zur Verfügung stehen.
|
Schaltfläche |
Aktion |
|---|---|
 |
Videokamera starten oder beenden |
 |
Mikrofon stummschalten/Mikrofonstummschaltung aufheben |
 |
Desktop für andere in der Besprechung teilen oder ihnen Inhalte präsentieren |
 |
Besprechung verlassen. (Wenn Sie die Besprechung versehentlich verlassen, können Sie erneut beitreten.) |
 |
Allgemeine Besprechungsoptionen festlegen, die Besprechung aufzeichnen und grundlegende Informationen zur Besprechung und andere Informationen finden |
 |
Anrufsteuerung festlegen, zum Beispiel einen Anruf halten und Ihr Audiogerät wechseln |
 |
Eine Chatunterhaltung beginnen |
Präsentationssteuerelemente
Wenn Sie Referent in der Besprechung sind, klicken Sie auf die Schaltfläche Inhalt freigeben 
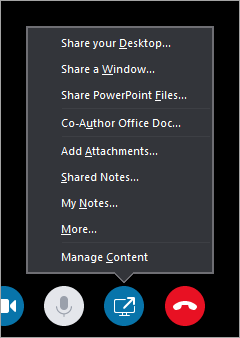
-
Ihren Desktop teilen (Einzelheiten finden Sie unter Freigeben Ihres Bildschirms in Skype for Business.)
-
Ein Fenster teilen (Einzelheiten finden Sie unter Präsentieren von Programmen in Skype for Business.)
-
PowerPoint-Dateien teilen (Einzelheiten finden Sie unter Präsentation von PowerPoint-Folien bei einer Skype for Business-Besprechung.)
-
Verwenden Sie PowerPoint zum Hochladen eines Videos auf Skype for Business. Weitere Informationen finden Sie unter Wiedergeben eines Videos in einer Skype for Business-Besprechung.
-
-
Office-Dokument gemeinsam erstellen (Einzelheiten finden Sie unter Gemeinsame Dokumenterstellung bei einer Skype for Business-Besprechung oder -Unterhaltung.)
-
Anhänge hinzufügen (Einzelheiten finden Sie im Abschnitt zum Hinzufügen einer Datei zu einer Skype for Business-Besprechung.)
-
Geteilte Notizen (Einzelheiten finden Sie unter Verwenden von geteilten und eigenen Notizen in einer Skype for Business-Besprechung.)
-
Eigene Notizen (Einzelheiten finden Sie unter Verwenden von geteilten und eigenen Notizen in einer Skype for Business-Besprechung.)
-
Mehr
-
Whiteboard (Einzelheiten finden Sie im Abschnitt zum Verwenden des Whiteboards für die Zusammenarbeit in einer Skype for Business-Besprechung.)
-
Umfrage (Einzelheiten finden Sie unter Durchführen einer Umfrage in einer Skype for Business-Besprechung.)
-
F&A (Einzelheiten finden Sie unter Abhalten einer F&A-Sitzung in einer Skype for Business-Besprechung.)
-
-
Verwalten Sie Inhalte, um Besprechungsanlagen hinzuzufügen, zu speichern oder zu löschen und um mittels Berechtigungen anzugeben, wer auf die Inhalte zugreifen kann.
Steuerelemente für Teilnehmer
Wenn Sie Referent sind, haben Sie Zugriff auf weitere Steuerelemente, etwa zum Stummschalten der Teilnehmer oder zum Einladen weiterer Personen.
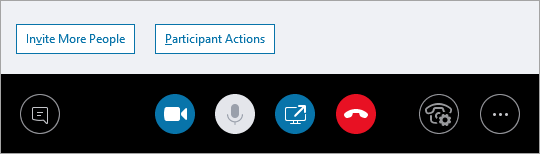
Teilnehmeraktionen
Öffnen Sie im Besprechungsfenster die Teilnehmerliste, klicken Sie auf die Schaltfläche Teilnehmeraktionen, und wählen Sie die gewünschten Aktionen aus.
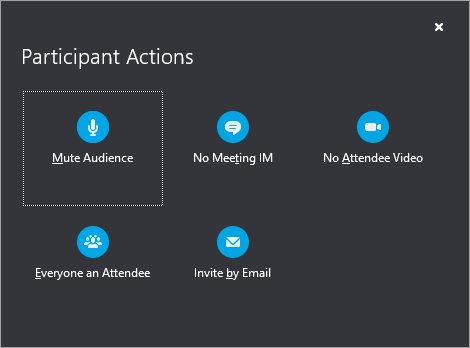
-
Zielgruppe stumm schalten, um Hintergrundgeräusche zu unterdrücken.
-
Kein Besprechungs-Chat, um Chatnachrichten während der Besprechung zu deaktivieren.
-
Kein Teilnehmervideo, um zu verhindern, dass Teilnehmer die Videoübertragung starten.
-
Alle zu Teilnehmern, um die Anzahl an Referenten zu verringern, wenn zu viele vorhanden sind.
-
Per E-Mail einladen, um E-Mail-Einladungen an weitere Personen zu senden.
Hinweis: Sie haben auch die Möglichkeit, Teilnehmereinstellungen vor der Besprechung zu verwalten. (Dies ist besonders hilfreich, wenn Sie viele Teilnehmer erwarten.) Weitere Informationen finden Sie unter Festlegen von Optionen für Onlinebesprechungen und Telefonkonferenzen.
Weitere Personen einladen
Klicken Sie im Besprechungsfenster auf die Schaltfläche Weitere Personen einladen und wählen Sie die Personen aus, die Sie einladen möchten.
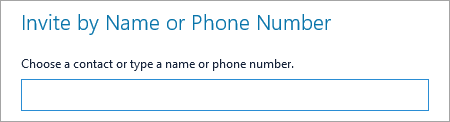
Hinweis: Bevor Sie die Besprechung starten, sollten Sie sich vergewissern, dass Ihre Audio- und Videoübertragung korrekt funktionieren. Weitere Informationen finden Sie unter Einrichten eines Audiogeräts für Skype for Business, Einrichten eines Videogeräts für Skype for Business oder Fehlerbehebung für Audio- und Videoübertragung in Skype for Business.










