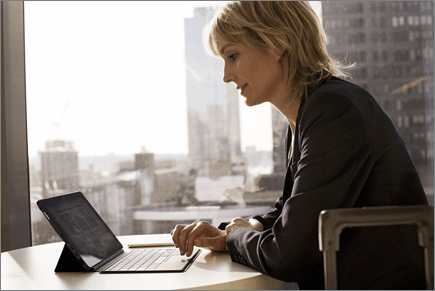Arbeiten im Offlinemodus mit OneDrive
Die OneDrive-App für Windows
-
Installieren Sie die Windows-Version der OneDrive-Synchronisation-App.
-
Wählen Sie die Schaltfläche Start aus, suchen Sie nach OneDrive, und öffnen Sie es.
-
Wenn das OneDrive-Setup gestartet wird, geben Sie Ihr Geschäfts-, Schul- oder Unikonto ein, und wählen Sie Anmelden aus.
Hinweis: Wenn Sie bereits ein Konto bei OneDrive angemeldet haben und ein weiteres Konto hinzufügen möchten, wählen Sie im Infobereich der Windows-Taskleiste das Symbol OneDrive Cloud aus, wählen Sie Weitere > Einstellungen > Konto > Konto hinzufügen aus, und melden Sie sich dann an.
Wichtige PC-Ordner (automatische Sicherung)
Sie können wichtige Computerdateien auf OneDrive wie Desktop-, Dokument- und Bilddateien sichern.
-
Öffnen Sie die OneDrive-Einstellungen (wählen Sie das OneDrive-Cloudsymbol in Ihrem Statusbereich und dann das "OneDrive-Hilfe und -Einstellungen"-Symbol und dann Einstellungen aus.)
-
Wechseln Sie zur Registerkarte Synchronisieren und sichern.
-
Wählen Sie Sicherung verwalten aus.
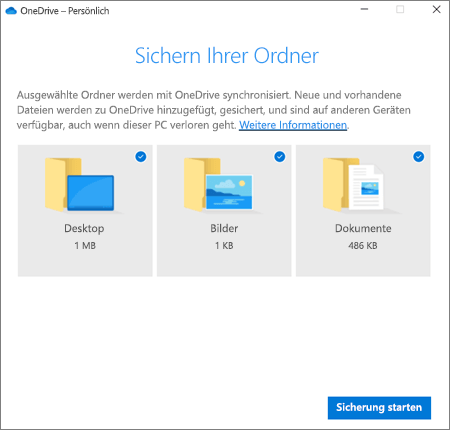
Aktivieren von Dateien bei Bedarf
OneDrive können Sie Speicherplatz auf Ihrem Gerät sparen, indem Sie Dateien nur online schalten. Aktivieren Sie für Schlüsseldateien jedoch Dateien bei Bedarf, um Dateien auf Ihrer Festplatte zu speichern und offline zu verwenden (die Synchronisierung erfolgt, wenn Sie wieder online sind).
-
Öffnen Sie die OneDrive-Einstellungen (wählen Sie das OneDrive-Cloudsymbol in Ihrem Statusbereich und dann das "OneDrive-Hilfe und -Einstellungen"-Symbol und dann Einstellungen aus.)
-
Wechseln Sie zur Registerkarte Synchronisieren und sichern, und erweitern Sie die Erweiterten Einstellungen.
-
Wählen Sie unter „Dateien bei Bedarf“ entweder Speicherplatz freigeben oder Alle Dateien herunterladen aus.
In Explorer können Sie eine Datei oder einen Ordner für die Offlineverwendung oder als nur online markieren, indem Sie mit der rechten Maustaste auf das Element klicken und Auf diesem Gerät immer beibehalten oder Speicherplatz freigeben auswählen.
Die OneDrive-App für Mac
-
Installieren Sie OneDrive für Mac.
Wichtig: Wenn Sie die OneDrive Mac Store-App verwenden, deinstallieren Sie sie, bevor Sie den neuesten Build der OneDrive Desktop-App installieren.
-
Starten Sie OneDrive, indem Sie cmd+ LEERTASTE drücken, um eine Spotlight-Abfrage zu starten, und geben Sie OneDrive ein. Damit wird das OneDrive-Setup gestartet.
-
Geben Sie Ihr Geschäfts-, Schul- oder Unikonto ein, und wählen Sie Anmelden aus.
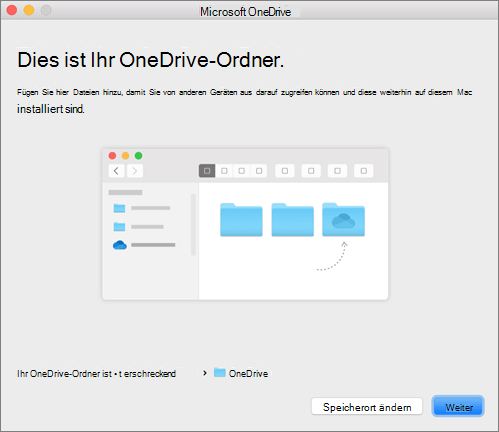
Wichtige PC-Ordner (automatische Sicherung)
Sie können wichtige Computerdateien auf OneDrive wie Desktop-, Dokument- und Bilddateien sichern.
-
Klicken Sie oben in der Menüleiste auf das OneDrive-Cloudsymbol, klicken Sie auf die drei Punkte , um das Menü zu öffnen, und wählen Sie Einstellungen aus.
-
Wechseln Sie zur Registerkarte Sicherung.
-
Wählen Sie Sicherung verwalten aus.
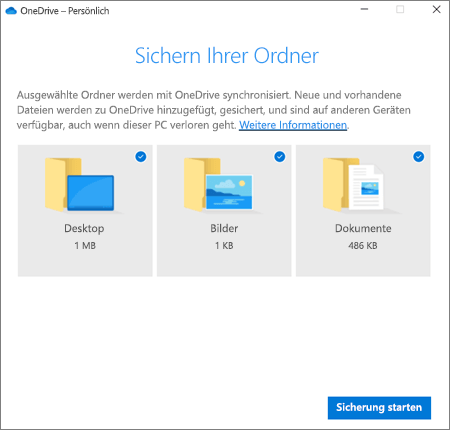
Aktivieren von Dateien bei Bedarf
OneDrive können Sie Speicherplatz auf Ihrem Gerät sparen, indem Sie Dateien nur online schalten. Aktivieren Sie für Schlüsseldateien jedoch Dateien bei Bedarf, um Dateien auf Ihrer Festplatte zu speichern und offline zu verwenden (die Synchronisierung erfolgt, wenn Sie wieder online sind).
-
Klicken Sie oben in der Menüleiste auf das OneDrive-Cloudsymbol, klicken Sie auf die drei Punkte , um das Menü zu öffnen, und wählen Sie Einstellungen aus.
-
Wechseln Sie zur Registerkarte Einstellungen.
-
Wählen Sie unter "Dateien bei Bedarf" entweder Dateien herunterladen, wenn Sie diese verwenden oder Alle Dateien jetzt herunterladen aus.
Im Finder können Sie eine Datei oder einen Ordner für die Offlineverwendung oder als nur online markieren, indem Sie mit der rechten Maustaste auf das Element klicken und Auf diesem Gerät immer beibehalten oder Speicherplatz freigeben auswählen.
OneDrive-Hilfe und -Schulungen