Hinweis: Wir möchten Ihnen die aktuellsten Hilfeinhalte so schnell wie möglich in Ihrer eigenen Sprache bereitstellen. Diese Seite wurde automatisiert übersetzt und kann Grammatikfehler oder Ungenauigkeiten enthalten. Unser Ziel ist es, Ihnen hilfreiche Inhalte bereitzustellen. Teilen Sie uns bitte über den Link am unteren Rand dieser Seite mit, ob die Informationen für Sie hilfreich sind. Hier finden Sie den englischen Artikel als Referenz.
Sie können Word auf Ihrem Android-Tablet, iPad oder Windows-Tablet verwenden, um Text auszuwählen und zu formatieren, den Zeilen- und Absatzabstand zu ändern, den Einzug zu ändern und Listen hinzuzufügen. Außerdem können Sie das Bearbeitungsmenü verwenden, um den ausgewählten Text auszuschneiden, zu kopieren, einzufügen und zu löschen.
Auf Ihrem Android-Tablet
Sie können Wörter, Sätze oder Absätze auswählen.
-
Um ein Wort auszuwählen, doppeltippen Sie darauf.
-
Um eine Gruppe von Wörtern oder einen Textblock auszuwählen, wählen Sie das erste Wort aus, und ziehen Sie dann die Ziehpunkte (

-
Um einen Absatz auszuwählen, Dreifachtippen Sie darauf.
-
Ändern der Schriftart: Markieren Sie den gewünschten Textteil, und tippen Sie dann auf das Feld "Schriftname". Wählen Sie in der Dropdownliste eine Schriftart aus.
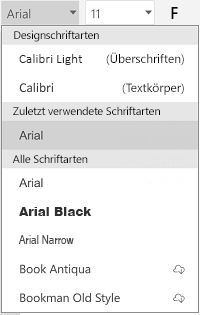
-
Ändern des Schriftgrads: Markieren Sie den gewünschten Textteil, tippen Sie auf das Feld "Schriftgrad", und wählen Sie dann in der Dropdownliste einen Schriftgrad aus.
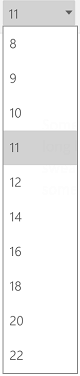
-
Ändern der Schriftfarbe: Tippen Sie auf das Symbol "Schriftfarbe", und wählen Sie dann eine Farbe aus.
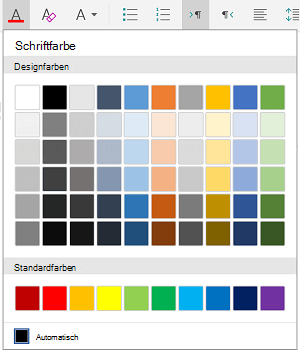
-
Hinzufügen von Fett, Kursiv, Unterstrichen oder Durchgestrichen: Wählen Sie den gewünschten Textteil aus, und tippen Sie dann auf das entsprechende Symbol, um die Formatierung zu übernehmen.
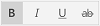
-
Hervorheben von Text: Wählen Sie den gewünschten Textteil aus, tippen Sie auf das Hervorhebungssymbol, und wählen Sie dann eine Hervorhebungsfarbe aus.
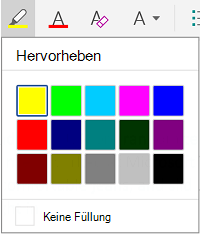
-
Anwenden einer Formatvorlage: Wählen Sie den gewünschten Textteil aus, tippen Sie auf das Symbol "Formatvorlage", und wählen Sie dann einen Eintrag in der Liste der vordefinierten Formatvorlagen aus.
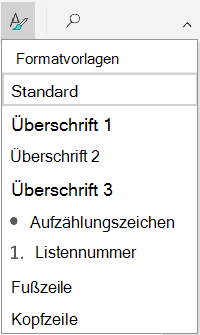
Hinweise:
-
Wenn Sie das Gerät im Hochformatmodus verwenden, werden viele der Formatierungsoptionen im Menü Schriftart angezeigt.
-
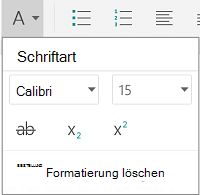
-
-
Entfernen von Formatierungen: Wählen Sie den Text mit der zu entfernenden Formatierung aus, und tippen Sie dann auf das Symbol zum Löschen von Formatierung (

-
Hinzufügen von Hoch- oder Tiefstellung: Wählen Sie den Text aus, den Sie hochgestellt oder tiefgestellt formatieren möchten, tippen Sie auf das Schriftartsymbol, und wählen Sie "Hochgestellt" oder "Tiefgestellt" aus.

-
Hinzufügen von Aufzählungszeichen oder Nummerierung: Markieren Sie den Text, und tippen Sie dann auf das Symbol "Aufzählungszeichen" oder "Nummerierung".
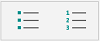
Sie können ein Format für die Aufzählungszeichen oder die Nummerierung auswählen.
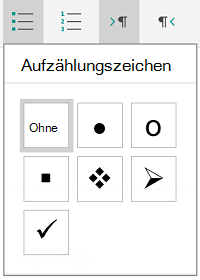
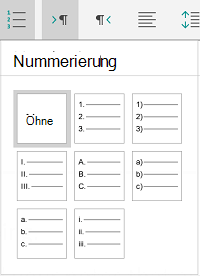
-
Einziehen eines Absatzes: Tippen Sie auf eine beliebige Stelle im Absatz, und tippen Sie dann auf das Symbol für Einzug oder negativen Einzug.

-
Ausrichten von Text: Tippen Sie auf den Text, und tippen Sie dann auf das Symbol "Ausrichten", um den Text linksbündig, zentriert, rechtsbündig oder im Blocksatz auszurichten.
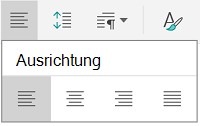
-
Zeilenabstand: Um vor oder hinter einer Zeile oder einem Absatz Raum hinzuzufügen oder zu entfernen, tippen Sie auf Ihren Text, tippen Sie auf das Abstandssymbol, und treffen Sie dann Ihre Auswahl.
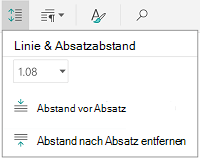
-
Einfügen oder Entfernen von Tabstopps: Tippen Sie auf die Stelle, an der Sie den Tabstopp setzen möchten, tippen Sie auf das Tabstoppsymbol, und tippen Sie dann auf das Symbol zum Einfügen oder zum Entfernen von Tabstopps.
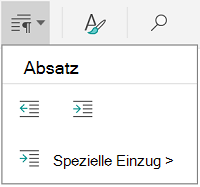
Um nur die erste Zeile einzuziehen oder einen hängenden Einzug zu verwenden, tippen Sie auf das Absatztabulatorsymbol, tippen Sie auf Sondereinzug, und treffen Sie dann Ihre Wahl.
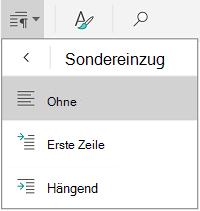
Sie können Formatierungsoptionen außerdem im Menü "Bearbeiten" auswählen.

-
Ausschneiden und einfügen oder kopieren und Einfügen: Wählen Sie Text aus, tippen Sie auf das Symbol Schere oder auf das Symbol "Kopieren", tippen, um einen neuen Speicherort auswählen, und tippen Sie dann auf das Symbol der Zwischenablage. Tippen Sie auf den Pfeil neben der Zwischenablage klicken Sie im Menü Einfügen angezeigt. Sie können Einfügen, Ursprüngliche Formatierung beibehalten,Nur Text oder Einfügeformat auswählen.
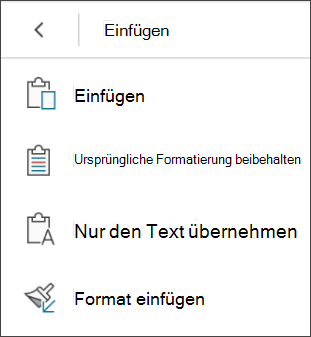
Auf dem iPad
Sie können Wörter, Sätze oder Absätze auswählen.
-
Um ein Wort auszuwählen, doppeltippen Sie darauf.
-
Um eine Gruppe von Wörtern oder einen Textblock auszuwählen, wählen Sie das erste Wort aus, und ziehen Sie dann die Ziehpunkte (

-
Um einen Absatz auszuwählen, Dreifachtippen Sie darauf.
Sie können zum Formatieren von Text die auf der Registerkarte Start verfügbaren Formatierungsoptionen verwenden.
Tipp: Verwenden Sie die Vorwärts- und Rückwärtspfeile auf der Registerkarte Start, um eine Änderung rückgängig zu machen oder wiederherzustellen.
-
Ändern der Schriftart: Markieren Sie den gewünschten Textteil, und tippen Sie dann auf das Feld "Schriftname". Wählen Sie in der Dropdownliste eine Schriftart aus.
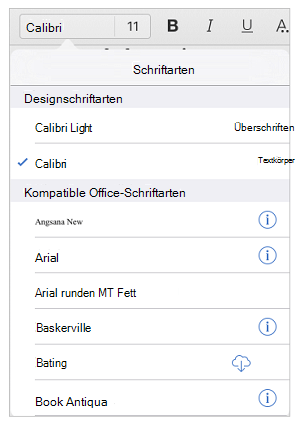
-
Ändern des Schriftgrads: Markieren Sie den gewünschten Textteil, tippen Sie auf das Feld "Schriftgrad", und wählen Sie dann in der Dropdownliste einen Schriftgrad aus.
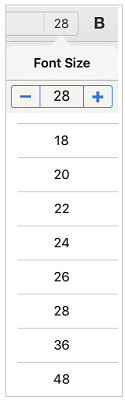
-
Hinzufügen von Fett, Kursiv oder Unterstrichen: Wählen Sie den gewünschten Textteil aus, und tippen Sie dann auf das entsprechende Symbol, um die Formatierung zu übernehmen.
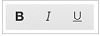
-
Hinzufügen von Sonderformatierungen: Um Formatierung wie Durchgestrichen oder Tiefgestellt hinzuzufügen, wählen Sie Text aus, und tippen Sie dann auf das Formatierungssymbol.
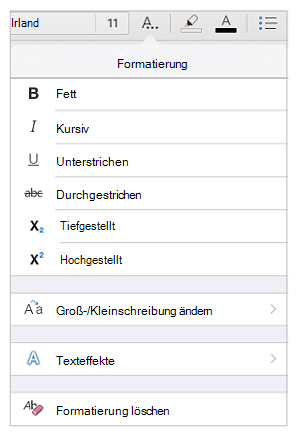
Sie können auch Optionen für Groß-/Kleinschreibung oder besondere Texteffekte auswählen, und Sie können Formatierungen entfernen.
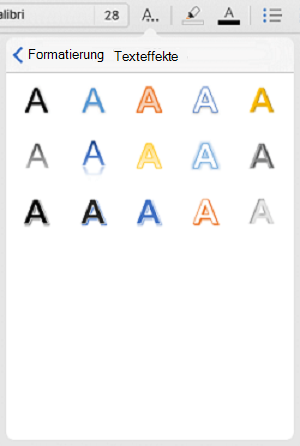
-
Hervorheben von Text: Wählen Sie den gewünschten Textteil aus, tippen Sie auf das Hervorhebungssymbol, und wählen Sie dann eine Hervorhebungsfarbe aus.
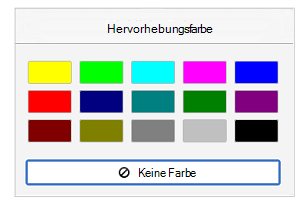
-
Ändern der Schriftfarbe: Tippen Sie auf das Symbol "Schriftfarbe", und wählen Sie dann eine Farbe aus.
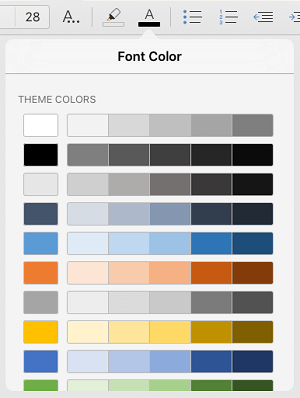
-
Anwenden einer Formatvorlage: Um eine Textformatvorlage anzuwenden, tippen Sie auf das Symbol "Formatvorlage", und wählen Sie dann einen Eintrag in der Liste der vordefinierten Formatvorlagen aus.
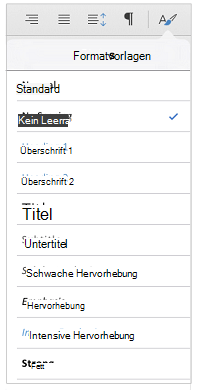
-
Hinzufügen von Aufzählungszeichen oder Nummerierung: Tippen Sie auf den Text, und tippen Sie dann auf das Symbol "Aufzählungszeichen" oder "Nummerierung".
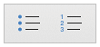
Sie können ein Format für die Aufzählungszeichen oder die Nummerierung auswählen.
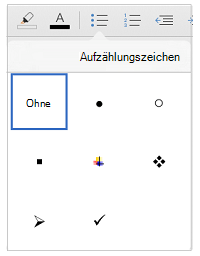
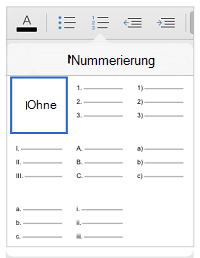
-
Einziehen eines Absatzes: Tippen Sie auf den Text, und tippen Sie dann auf das Einzugssymbol, um den Text nach rechts zu verschieben. Tippen Sie auf das Symbol für negativen Einzug, um den Text nach links zu verschieben.
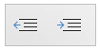
-
Ausrichten von Text: Tippen Sie auf den Text, und tippen Sie dann auf das entsprechende Symbol, um den Text linksbündig, rechtsbündig, zentriert, oder im Blocksatz auszurichten.
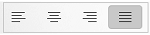
-
Ändern des Zeilenabstands: Tippen Sie an beliebiger Stelle im Absatz, und tippen Sie dann auf das Symbol für Zeilenabstand. Wählen Sie eine Abstandsoption aus.
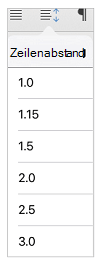
Sie können Formatierungsoptionen außerdem im Menü "Bearbeiten" auswählen.

-
Ausschneiden und einfügen oder Kopieren und einfügen: Wählen Sie Text aus, tippen Sie auf Ausschneiden oder Kopieren, tippen Sie, um einen neuen Ort auszuwählen, und tippen Sie dann auf Einfügen.
-
Kopieren der Formatierung: Wählen Sie den Text aus, der die gewünschte Formatierung aufweist, tippen Sie auf Kopieren, wählen Sie den zu formatierenden Text aus, und tippen Sie dann auf Format übertragen.
-
Löschen von Text: Wählen Sie den Text aus, den Sie entfernen möchten, und tippen Sie dann auf Löschen.
-
Nachschlagen einer Definition: Wählen Sie ein Wort aus, und tippen Sie dann auf Definieren.
-
Hinzufügen von Kommentaren: Wählen Sie den Text aus, tippen Sie auf Neuer Kommentar, und geben Sie dann Ihren Kommentar im Kommentarfeld ein.
-
Hinzufügen von Tabstopps und Zeilenumbrüchen: Tippen Sie an die Position, an der Sie den Tabstopp oder Zeilenumbruch einfügen möchten, tippen Sie auf Einfügen, und tippen Sie dann im Kontextmenü auf Tabstopp oder Zeilenumbruch.
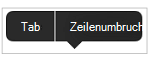
Auf Ihrem Windows 10-Tablet
-
Um ein Wort auszuwählen, doppeltippen Sie darauf.
-
Um eine Gruppe von Wörtern oder einen Textblock auszuwählen, wählen Sie das erste Wort aus, und ziehen Sie dann die Ziehpunkte (

-
Um einen Absatz auszuwählen, Dreifachtippen Sie darauf.
Sie können zum Formatieren von Text die auf der Registerkarte Start verfügbaren Formatierungsoptionen verwenden.
-
Ändern der Schriftart: Markieren Sie den gewünschten Textteil, und tippen Sie dann auf das Feld "Schriftname". Wählen Sie in der Dropdownliste eine Schriftart aus.
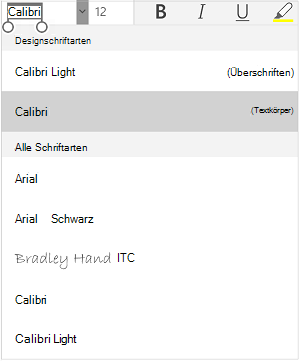
-
Ändern des Schriftgrads: Markieren Sie den gewünschten Textteil, tippen Sie auf das Feld "Schriftgrad", und wählen Sie dann in der Dropdownliste einen Schriftgrad aus.
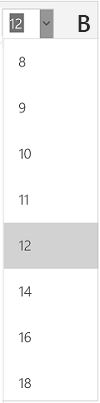
-
Hinzufügen von Fett, Kursiv oder Unterstrichen: Wählen Sie den gewünschten Textteil aus, und tippen Sie dann auf das entsprechende Symbol, um die Formatierung zu übernehmen.

-
Hervorheben von Text: Wählen Sie den gewünschten Textteil aus, tippen Sie auf das Hervorhebungssymbol, und wählen Sie dann eine Hervorhebungsfarbe aus.
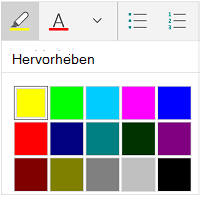
-
Ändern der Schriftfarbe: Tippen Sie auf das Symbol "Schriftfarbe", und wählen Sie dann eine Farbe aus.
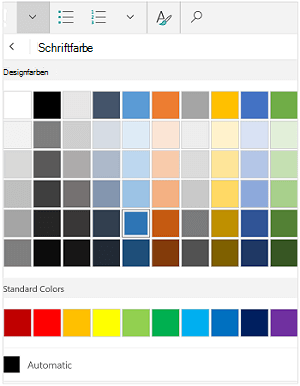
-
Durchgestrichen hinzufügen: Wählen Sie den Text aus, und tippen Sie dann auf den Pfeil nach unten. Tippen Sie im Menü Schriftart auf das Symbol "Durchgestrichen".
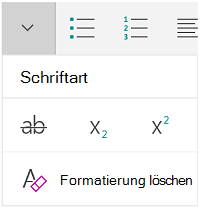
-
Entfernen von Formatierungen: Wählen Sie den Text mit der zu entfernenden Formatierung aus, und tippen Sie dann auf den Pfeil nach unten. Tippen Sie im Menü Schriftart auf Formatierung löschen.
-
Hinzufügen von Hoch- oder Tiefstellung: Wählen Sie Text aus, tippen Sie auf den Pfeil nach unten, und wählen Sie im Menü Schriftart "Hochgestellt" oder "Tiefgestellt" aus.
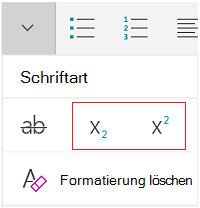
Hinweise:
-
Wenn Sie das Gerät im Hochformatmodus verwenden, werden viele der Formatierungsoptionen im Menü "Schriftart" angezeigt.
-
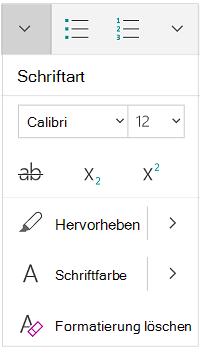
-
-
Anwenden einer Formatvorlage: Wählen Sie den gewünschten Textteil aus, tippen Sie auf das Symbol "Formatvorlage", und wählen Sie dann einen Eintrag in der Liste der vordefinierten Formatvorlagen aus.
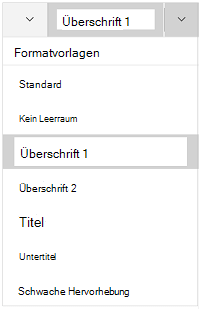
-
Hinzufügen von Aufzählungszeichen oder Nummerierung: Markieren Sie den Text, und tippen Sie dann auf das Symbol "Aufzählungszeichen" oder "Nummerierung".
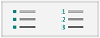
Sie können ein Format für die Aufzählungszeichen oder die Nummerierung auswählen.
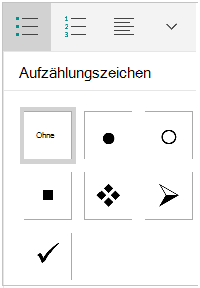
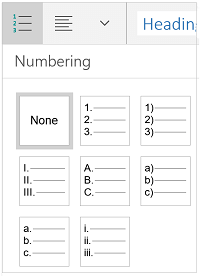
-
Einziehen eines Absatzes: Tippen Sie auf eine beliebige Stelle im Absatz, und tippen Sie dann auf das Symbol für Einzug oder negativen Einzug.

-
Ausrichten von Text: Tippen Sie auf den Text, und tippen Sie dann auf das Symbol "Ausrichten", um den Text linksbündig, zentriert, rechtsbündig oder im Blocksatz auszurichten.
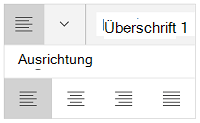
-
Zeilenabstand: Um vor oder hinter einer Zeile oder einem Absatz Raum hinzuzufügen oder zu entfernen, tippen Sie auf den Pfeil, und treffen Sie dann Ihre Auswahl unter den Abstandsoptionen.
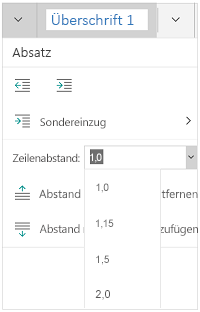
-
Einfügen oder Entfernen von Tabstopps: Tippen Sie auf die Stelle, an der Sie den Tabstopp setzen möchten, tippen Sie auf das Absatz-Tabstoppsymbol, und tippen Sie dann auf das Symbol zum Einfügen oder zum Entfernen von Tabstopps.
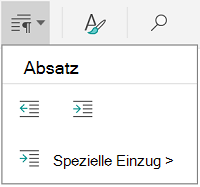
Um nur die erste Zeile einzuziehen oder einen hängenden Einzug zu verwenden, tippen Sie auf das Absatztabulatorsymbol, tippen Sie auf Sondereinzug, und treffen Sie dann Ihre Wahl.
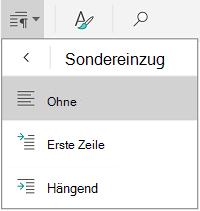
Sie können Formatierungsoptionen außerdem im Menü "Bearbeiten" auswählen.

-
Ausschneiden und einfügen oder kopieren und Einfügen: Wählen Sie Text aus, tippen Sie auf das Symbol einer Schere schneiden Sie den Text oder das Symbol "Kopieren", kopieren Sie den Text, tippen Sie auf eine neue Position, und tippen Sie dann auf das Symbol der Zwischenablage. Tippen Sie auf den Pfeil neben der Zwischenablage klicken Sie im Menü Einfügen angezeigt. Sie können Einfügen, Ursprüngliche Formatierung beibehalten,Nur Text oder Einfügeformat auswählen.
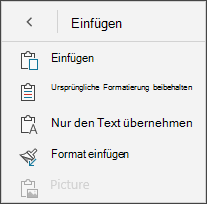
-
Nachschlagen einer Definition: Wählen Sie ein Wort aus, und tippen Sie dann auf Intelligentes Nachschlagen.










