Anzeigen von Dateien, die andere mit Ihnen geteilt haben
Manchmal müssen Sie eine Datei finden, die jemand für Sie freigegeben hat. Dateien können über das Freigabedialogfeld, das Anfügen einer Datei oder eines freigegebenen Links per E-Mail, das Senden eines Links in Teams oder andere Erfahrungen freigegeben werden. Wenn Sie ein Microsoft 365-Abonnent sind, ist es einfach, in der Liste Für mich freigegeben (oder Freigegeben) in Office-Apps nachzuschlagen. Diese Liste ist verfügbar, wenn Sie über ein Microsoft 365-Abonnement verfügen. Wenn Sie abonniert sind, stellen Sie sicher, dass Sie über die neueste Version verfügen.
Hinweis: Wenn Sie nicht über Microsoft 365 verfügen, wird diese Liste der freigegebenen Dateien nicht angezeigt. Personen können weiterhin Dateien für Sie freigeben, und Sie können alle Links speichern, die Sie für den zukünftigen Zugriff senden, aber freigegebene Dateien werden nicht in einer Liste in Word gespeichert.
Dokumente werden automatisch in der Liste angezeigt, nachdem jemand sie für Sie freigegeben hat, und in der Regel stehen die relevantesten Dokumente ganz oben in der Liste. Es werden nur die spezifischen Dateien angezeigt, die personen für Sie freigegeben haben, damit ihre Dateien sicher bleiben. Wenn Sie ein Dokument aus der Liste auswählen und eine Meldung erhalten, dass Sie keinen Zugriff haben, müssen Sie den Dokumentbesitzer möglicherweise erneut um die Berechtigung bitten. Wenn Sie eine Datei aus der Liste freigeben möchten, müssen Sie nach Bearbeitungsberechtigungen fragen.
Um die Liste der Dateien anzuzeigen, die für Sie freigegeben wurden, melden Sie sich bei Ihrem Microsoft-Konto oder einem Geschäfts-, Schul- oder Unikonto an, und führen Sie dann die Schritte auf der entsprechenden Registerkarte unten aus.
So zeigen Sie die Dateien an, die andere für Sie freigegeben haben:
-
Öffnen Sie Word, Excel, PowerPoint oder Visio. Wenn Sie bereits ein Dokument oder eine Arbeitsmappe geöffnet haben, wählen Sie Datei aus.
-
Scrollen Sie nach unten, und wählen Sie die Registerkarte Für mich freigegeben aus, oder wählen Sie Öffnen > Für mich freigegeben aus.
Hinweis: In der Liste Für mich freigegeben werden nur Dokumente aus OneDrive – Persönlich, OneDrive for Business und SharePoint Online angezeigt.
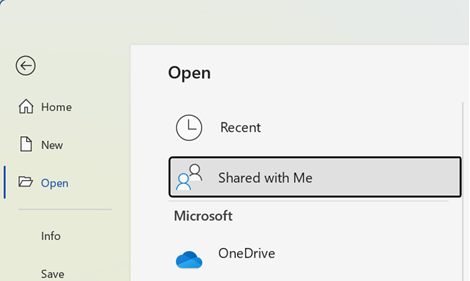
Tipp: Wenn Sie planen, regelmäßig auf eine Datei zuzugreifen, die für Sie freigegeben wurde, suchen Sie sie in der Liste Zuletzt verwendet , und heften Sie sie an, damit sie sich am Anfang der Liste befindet.
So zeigen Sie die Dateien an, die andere für Sie freigegeben haben:
-
Öffnen Sie Word, Excel oder PowerPoint.
-
Tippen Sie im linken Menü auf Freigegeben , oder scrollen Sie nach unten, und tippen Sie auf die Registerkarte Für mich freigegeben.

Tipp: Wenn Auf Ihrem Mac ein Dokument geöffnet ist, können Sie 
So zeigen Sie die Dateien an, die andere Für Sie freigegeben haben, wenn Sie ein iPhone verwenden:
-
Öffnen Sie Word, Excel oder PowerPoint.
-
Scrollen Sie auf der Startseite nach unten zum Abschnitt Für mich freigegeben , oder wählen Sie ihr Benutzersymbol > Für mich freigegeben aus, und scrollen Sie nach unten zum Abschnitt Für mich freigegeben .
So zeigen Sie die Dateien an, die andere Für Sie freigegeben haben, wenn Sie sich auf einem iPad befinden:
-
Öffnen Sie Word, Excel oder PowerPoint.
-
Tippen Sie auf das Symbol Start und dann auf Für mich freigegeben.
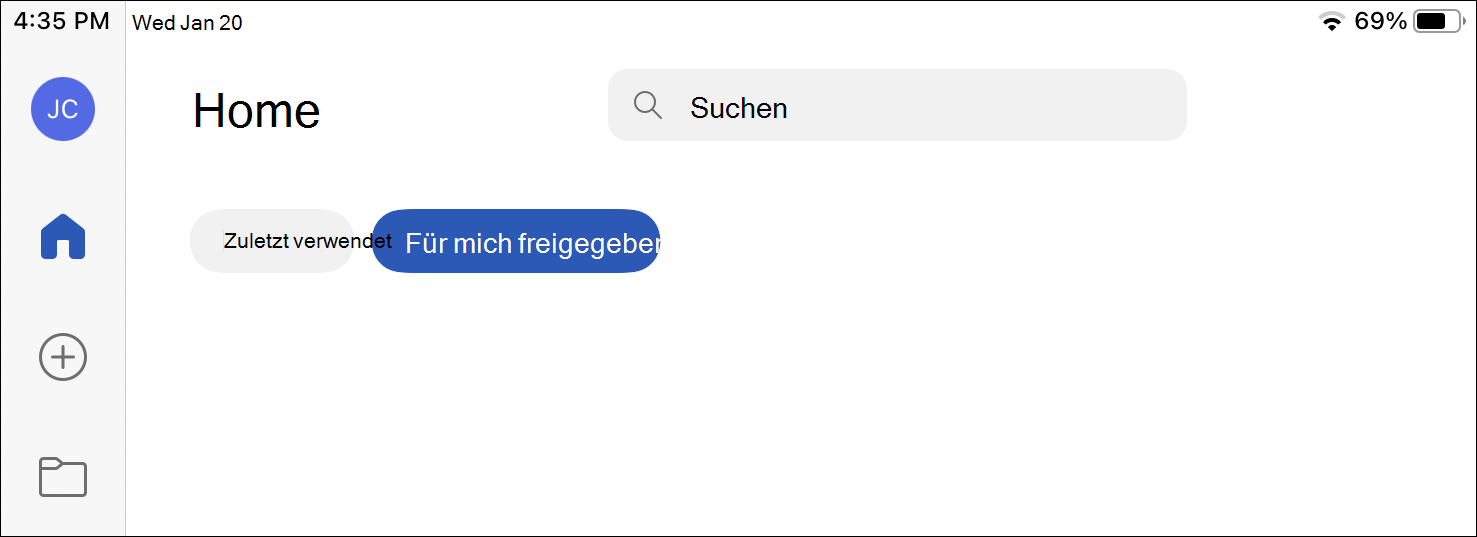
So zeigen Sie die Dateien an, die andere für Sie freigegeben haben:
-
Öffnen Sie Word, Excel oder PowerPoint. Wenn Sie bereits ein Dokument oder eine Arbeitsmappe geöffnet haben, wählen Sie Datei aus.
-
Wählen Sie Öffnen > Für mich freigegeben aus.
Hinweis: In der Liste Für mich freigegeben werden nur Dokumente aus OneDrive – Persönlich, OneDrive for Business und SharePoint Online angezeigt.
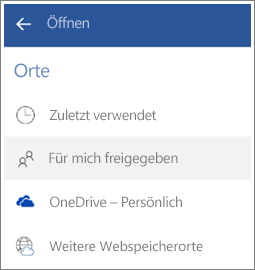
Siehe auch
Wir hören Ihnen zu!
Dieser Artikel wurde am 31. Mai 2022 als Reaktion auf Ihr Feedback aktualisiert. Wenn Sie diesen Artikel hilfreich fanden und insbesondere, wenn Sie dies nicht getan haben, klicken Sie unten auf die entsprechende Schaltfläche und hinterlassen Sie uns konstruktives Feedback, damit wir ihn weiter verbessern können. Vielen Dank!











