Lernen Sie das Microsoft 365-App-Startfeld kennen
Starten Sie Ihre Apps direkt in Ihrem Browser
Microsoft Edge verfügt über einen integrierten Microsoft 365-App-Starter, auf den Sie einfach über Ihre neue Registerkarte zugreifen können.
Das Microsoft 365 App-Startfeld ist ein Menü mit Apps und Diensten, für die Sie lizenziert sind, und wird geöffnet, wenn Sie das Startprogramm für Apps Symbol auswählen, 
Dies sieht in etwa so aus:
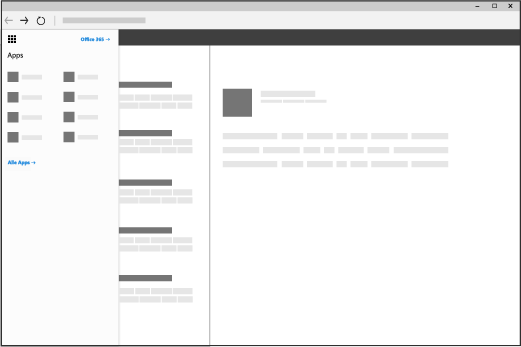
Wie wird das App-Startfeld verwendet?
Wählen Sie aus dem Microsoft 365-App-Startfeld die Kachel aus, um zu dieser App bzw. diesem Dienst zu gelangen. So können Sie beispielsweise auf Outlook klicken, um Ihr E-Mail-Programm zu öffnen, oder auf OneDrive, um zu Ihrer OneDrive für den Arbeitsplatz oder die Schule/Universität-Bibliothek zu wechseln.
Sie können auch beliebige Office-Dokumente, an denen Sie zuletzt gearbeitet haben, schnell und einfach öffnen, oder ein neues Dokument erstellen, indem Sie auf die Schaltfläche Neu klicken und eine Office-Anwendung auswählen. Diese Dokumente werden automatisch auf OneDrive gespeichert.
Wenn Sie das App-Startfeld zum ersten Mal anzeigen, werden die wichtigsten Office-Apps angezeigt sowie Apps, die Ihre Organisation für Sie ganz oben hinzugefügt hat. Sie können diese Apps einfach aus dem App-Startfeld entfernen, wenn Sie sie nicht verwenden. Wählen Sie dazu einfach die Auslassungspunkte (...) rechts neben dem App-Namen und dann Lösen aus. Wenn Sie mit der Verwendung Ihrer Apps beginnen, werden Ihre zuletzt verwendeten Apps automatisch an Ihr App-Startfeld angeheftet.
Um eine vollständige Liste aller apps anzuzeigen, die Ihnen zur Verfügung stehen, wählen Sie Alle Ihre Apps erkunden aus.
Hinweise:
-
Einige Apps werden möglicherweise erst dann im Startprogramm für Apps angezeigt, wenn diese Features aktiviert wurden (was in der Regel die Aufgabe von Microsoft 365-Administratoren ist). Wenn Ihr Microsoft 365-Administrator beispielsweise den SharePoint Online-Dienst nicht aktiviert hat, wird Delve nicht im Startprogramm für Apps angezeigt.
-
Möglicherweise werden einige der folgenden oder andere Kacheln in Ihrem Startprogramm für Apps angezeigt. Dies ist vom Lieferumfang Ihres Abonnements abhängig. Sie wissen nicht genau, welche Produkte enthalten sind? Weitere Informationen finden Sie unter Über welche Microsoft 365 Business-Produkte oder -Lizenzen verfüge ich?
-
Wir empfehlen die Verwendung von Microsoft Edge unter Windows 10, und wenn Sie kein Windows 10 haben, probieren Sie es mit den neuesten Versionen von Mozilla Firefox oder Google Chrome.
|
Kachel |
Zweck |
|
Outlook |
Öffnet Ihre E-Mails und Kalender in Outlook im Web. |
|
OneDrive |
Öffnet Ihre OneDrive für den Arbeitsplatz oder die Schule/Universität-Bibliothek (siehe Was ist OneDrive for Business?). |
|
Word oder Word Online |
Erstellt ein neues Word-Dokument im Browserfenster (Word Online), das automatisch in Ihrer OneDrive für den Arbeitsplatz oder die Schule/Universität-Bibliothek gespeichert wird (siehe Neuerungen in Word) |
|
Excel oder Excel für das Web |
Erstellt eine neue Excel-Arbeitsmappe im Browserfenster (Excel für das Web), die automatisch in Ihrer OneDrive für den Arbeitsplatz oder die Schule/Universität-Bibliothek gespeichert wird (siehe Neuerungen in Excel Online). |
|
PowerPoint oder PowerPoint für Web |
Erstellt eine neue PowerPoint-Präsentation im Browserfenster (PowerPoint für Web), die automatisch in Ihrer OneDrive für den Arbeitsplatz oder die Schule/Universität-Bibliothek gespeichert wird (siehe Grundlegende Aufgaben in PowerPoint für das Web). |
|
OneNote oder OneNote im Web |
Öffnet Ihr OneNote-Notizbuch im Browserfenster (OneNote im Web), das automatisch in Ihrer OneDrive für den Arbeitsplatz oder die Schule/Universität-Bibliothek gespeichert wird (siehe Grundlegende Aufgaben in OneNote für das Web). |
|
SharePoint |
Öffnet SharePoint, wo Sie Ihre Arbeit teilen, mit anderen zusammenarbeiten, Projekte und Teams organisieren sowie Personen und Informationen entdecken können (siehe Erste Schritte mit SharePoint). |
|
Teams |
Öffnet Teams, ein chatbasierter Arbeitsbereich (siehe Microsoft Teams – Schnellstart). |
|
Yammer |
Öffnet Yammer, das soziale Netzwerk Ihrer Organisation (siehe Hallo zu Yammer). |
|
Admin
|
Bringt Sie zu Ihrem Admin Center (weitere Informationen finden Sie in diesem Artikel). |











