Es gibt viele Gründe, eine E-Mail zu hören, z. B. Korrekturlesen, Multitasking oder mehr Verständnis und Lernen. Outlook ermöglicht das Lauschen, indem die Sprachsynthese (Text-to-Speech, TTS) Ihres Geräts verwendet wird, um geschriebenen Text als gesprochene Wörter wiederzugeben.
Es gibt mehrere Tools zum Lauschen Ihrer E-Mails in Outlook:
-
Laut vorlesen liest Ihre E-Mails ganz oder teilweise vor.
-
Sprechen liest nur den text, den Sie ausgewählt haben. Speak ist nur für Windows verfügbar. Weitere Informationen zu Speak finden Sie unter Verwenden der Sprachsynthesefunktion zum lauten Vorlesen von Text.
-
Spracherkennung ist ein integriertes Barrierefreiheitsfeature von MacOS. Wenn Sie Spracheinstellungen in Ihren Mac-Systemeinstellungen einrichten, können Sie Text auswählen und lesen lassen, indem Sie eine von Ihnen definierte Tastaturkombination drücken.
Aktivieren oder Deaktivieren von Laut vorlesen in Outlook
-
Wählen Sie Datei > Optionen > Barrierefreiheit aus.
-
Aktivieren oder deaktivieren Sie unter Anzeigeoptionen der Anwendung das Kontrollkästchen Laut vorgelesen anzeigen .
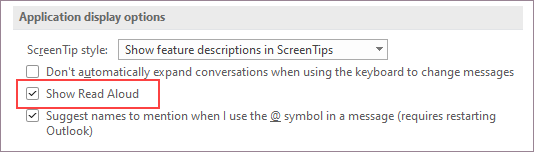
Lassen Sie Outlook Ihre Nachrichten für Sie lesen
Wählen Sie auf der Registerkarte Start die Option Laut vorlesen aus. Die Steuerelemente Laut vorlesen werden oben rechts angezeigt und werden standardmäßig wiedergegeben.
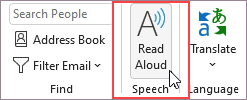
-
Um Laut vorlesen anzuhalten, wählen Sie Anhalten aus.
-
Um von einem Absatz zu einem anderen zu wechseln, wählen Sie Zurück oder Weiter aus.
-
Um Laut vorlesen zu beenden, wählen Sie Beenden (x) aus.
Aktivieren von Laut vorlesen in einer geöffneten E-Mail-Nachricht
Wählen Sie auf der Registerkarte Nachricht im Abschnitt Immersive die Option Laut vorlesen aus.
Ändern der Einstellungen für lautes Vorlesen
Wählen Sie das Zahnradsymbol in den Steuerelementen oben rechts aus.
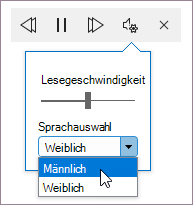
-
Verwenden Sie den Schieberegler lesegeschwindigkeit , um die Lesegeschwindigkeit zu ändern.
-
Wählen Sie unter Sprachauswahl die gewünschte Stimme aus.
Tastenkombinationen
Sie können laut vorlesen ganz einfach mit den folgenden Tastenkombinationen in Windows steuern:
|
STRG+ALT+LEERTASTE |
Laut vorlesen |
|
STRG+LEERTASTE |
Lautes Vorlesen wiedergeben oder anhalten |
|
STRG+NACH-LINKS |
Zum Anfang des vorherigen Absatzes springen |
|
STRG+NACH-RECHTS-TASTE |
Weiter zum Anfang des nächsten Absatzes springen |
|
ALT+NACH-LINKS-TASTE |
Verringern der Lesegeschwindigkeit |
|
ALT+NACH-RECHTS-TASTE |
Erhöhen der Lesegeschwindigkeit |
Erhöhen der Lesegeschwindigkeit
Anhören Ihrer Dokumente mit Speak
"Sprechen" ist ein integriertes Feature von Word, Outlook, PowerPoint und OneNote. Sprechen liest nur den von Ihnen ausgewählten Text laut vor. Laut vorlesen liest das gesamte Dokument ab Ihrer Cursorposition wie ein Hörbuch vor.
So verwenden Sie Speak:
-
Wählen Sie ein Wort oder einen Textblock in Ihrem Dokument aus.
-
Wählen Sie auf der Symbolleiste für den Schnellzugriff das Symbol Ausgewählten Text sprechen aus.
Tipp: Anweisungen zum Hinzufügen des Symbols "Sprechen" zur Symbolleiste für den Schnellzugriff finden Sie im Hilfeartikel Verwenden der Sprachsynthesefunktion zum lauten Vorlesen von Text.
Unterstützte Sprachen
Laut vorlesen verwendet die für das Dokument festgelegte Korrekturhilfesprache. Informationen zum Ändern der Sprache finden Sie im Hilfeartikel Beheben von Text-zu-Sprache-Lesevorgängen in falscher Sprache.
Stimmen
Abhängig von Ihrer Plattform verwendet Sprachsynthese (Text-to-Speech, TTS) Software, die in Ihrem Gerät oder über einen Microsoft-Dienst integriert ist. Die verfügbaren Stimmen unterscheiden sich zwischen den TTS-Diensten. Wenn Sie Plastischer Reader verwenden, finden Sie weitere Informationen im Hilfeartikel Herunterladen von Stimmen für Plastischer Reader, Lesemodus und Laut vorlesen.
Unser Team arbeitet daran, Stimmen natürlicher klingen zu lassen, also halten Sie auf der Suche nach Verbesserungen.
Problembehandlung
Wenn Laut vorlesen nicht verfügbar angezeigt wird, stellen Sie sicher, dass Sie bei Ihrem Microsoft 365-Konto angemeldet sind, und versuchen Sie dann, Outlook neu zu starten oder sich ab- und wieder einzuloggen.
Datenschutz
Laut vorlesen speichert ihre Inhalte oder Audiodaten nicht. Microsoft verwendet Ihre Inhalte nur, um Ihnen Audioergebnisse zur Verfügung zu stellen. Weitere Informationen zu Erfahrungen, die Ihre Inhalte analysieren, finden Sie unter Verbundene Erfahrungen in Office.
Sie können gesprochene Inhalte verwenden, um Text in einer E-Mail, auf einer Website, Word Dokument usw. zu hören. Führen Sie die folgenden Schritte aus, um gesprochene Inhalte zu aktivieren oder zu deaktivieren.
-
Wählen Sie das Apple-Logo aus.
-
Wählen Sie Systemeinstellungen > Barrierefreiheit > gesprochenen Inhalt aus.
-
Passen Sie die Einstellungen dort ihren Wünschen an.
Aktivieren oder Deaktivieren von Laut vorlesen in Outlook
Aktivieren von Laut vorlesen
-
Wählen Sie Ansicht aus.
-
Klicken Sie mit der rechten Maustaste auf Plastischer Reader > Wählen Sie Laut vorlesen aus.
Verwenden von Laut vorlesen für alle E-Mails oder eine einzelne E-Mail
Laut vorlesen liest die gesamte Website ab Ihrer Cursorposition wie ein Hörbuch vor. Wenn Sie Laut vorlesen aktivieren, werden Absender, Betreff, Datum und Uhrzeit jeder E-Mail gelesen, bis Sie eine bestimmte E-Mail auswählen.
Laut vorlesen deaktivieren
-
Wählen Sie Ansicht aus.
-
Klicken Sie mit der rechten Maustaste auf Plastischer Reader > Wählen Sie Laut vorlesen schließen aus.
Anhalten und Navigieren laut vorlesen
Wenn Laut vorlesen aktiviert ist, werden die Pausen- und Navigationssteuerelemente oben in der Mitte der Website angezeigt.
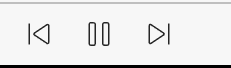
Sie können auch durch das Vorlesen des Dokuments navigieren, indem Sie das Dropdownmenü unter Plastischer Reader verwenden.
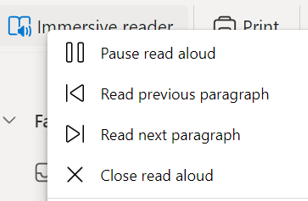
-
Um Laut vorlesen anzuhalten, wählen Sie Laut vorlesen anhalten aus.
-
Um von einem Absatz zu einem anderen zu wechseln, wählen Sie Vorherigen Absatz lesen oder NächstenAbsatz lesen aus.
-
Um Laut vorlesen zu beenden, wählen Sie Laut vorlesen schließen aus.
Hinweis: Es gibt keine Tastenkombinationen für Laut vorlesen in Outlook für das Web. Anpassen der Stimme "Laut vorlesen"
Anpassen der Sprachgeschwindigkeit und der Art der Stimme
Sprechgeschwindigkeit
1. Wählen Sie Sprachoptionen aus.
2. Stellen Sie unter Geschwindigkeit den Schieberegler zwischen Langsam und Schnell ein.
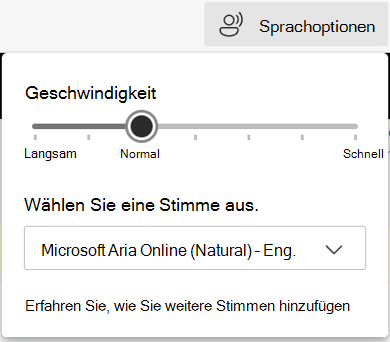
Stimmenauswahl
1. Wählen Sie Sprachoptionen aus.
2. Wählen Sie unter Geschwindigkeit eine Stimme anhand des Namens der Stimme, der Sprache und des Landes aus.
Hinweis: Weitere Informationen zum Hinzufügen weiterer Stimmen finden Sie unter Herunterladen von Stimmen für Plastischer Reader, Lesemodus und Laut vorlesen.
Unterstützte Sprachen
Laut vorlesen verwendet die für das Dokument festgelegte Korrekturhilfesprache. Informationen zum Ändern der Sprache finden Sie im Hilfeartikel Beheben von Text-zu-Sprache-Lesevorgängen in falscher Sprache.
Stimmen
Abhängig von Ihrer Plattform verwendet Sprachsynthese (Text-to-Speech, TTS) Software, die in Ihrem Gerät oder über einen Microsoft-Dienst integriert ist. Die verfügbaren Stimmen unterscheiden sich zwischen den TTS-Diensten. Wenn Sie Plastischer Reader verwenden, finden Sie weitere Informationen im Hilfeartikel Herunterladen von Stimmen für Plastischer Reader, Lesemodus und Laut vorlesen.
Unser Team arbeitet daran, Stimmen natürlicher klingen zu lassen, also halten Sie auf der Suche nach Verbesserungen.
Problembehandlung
Wenn Laut vorlesen nicht verfügbar angezeigt wird, stellen Sie sicher, dass Sie bei Ihrem Microsoft 365-Konto angemeldet sind, und versuchen Sie dann, Outlook neu zu starten oder sich ab- und wieder einzuloggen.
Datenschutz
Laut vorlesen speichert ihre Inhalte oder Audiodaten nicht. Microsoft verwendet Ihre Inhalte nur, um Ihnen Audioergebnisse zur Verfügung zu stellen. Weitere Informationen zu Erfahrungen, die Ihre Inhalte analysieren, finden Sie unter Verbundene Erfahrungen in Office.
Erste Schritte mit "Meine E-Mails wiedergeben"
-
Wählen Sie Ihr Kontobild aus, um das seitliche Menü zu öffnen.
-
Tippen Sie auf Wiedergabe.
-
Schließen Sie die Einrichtungsanweisungen ab.
-
Verwenden Sie die Sprachunterstützung von Cortana.
Verwenden von Cortana
-
Um Cortana mit "Meine E-Mails wiedergeben" zu verwenden, sagen Sie "Hey Cortana".
-
Sagen Sie eine der folgenden Aktionen.
-
Überspringen
-
Kennzeichnen
-
Archivieren
-
Löschen
Personalisieren von "Meine E-Mails vorlesen"
Wählen Sie Konto > Meine E-Mails vorlesen aus.
Wählen Sie eine der folgenden Optionen aus.
-
Anpassen von Wischoptionen
-
E-Mails als ungelesen beibehalten
-
Die Stimme von Cortana auswählen
-
Siri bitten, die E-Mails vorzulesen










