Hinweis: Wir möchten Ihnen die aktuellsten Hilfeinhalte so schnell wie möglich in Ihrer eigenen Sprache bereitstellen. Diese Seite wurde automatisiert übersetzt und kann Grammatikfehler oder Ungenauigkeiten enthalten. Unser Ziel ist es, Ihnen hilfreiche Inhalte bereitzustellen. Teilen Sie uns bitte über den Link am unteren Rand dieser Seite mit, ob die Informationen für Sie hilfreich sind. Hier finden Sie den englischen Artikel als Referenz.
Wenn Sie Informationen in Ihren Notizen visuell organisieren möchten, können Sie eine Tabelle in OneNote für Windows 10 einfügen und formatieren.

-
Klicken oder tippen Sie in OneNote auf der Seite auf die Stelle, an der die Tabelle angezeigt werden soll.
-
Klicken oder tippen Sie auf >- TabelleEinfügen , und ziehen Sie dann den Cursor über das Raster, bis Sie die gewünschte Anzahl von Spalten und Zeilen markieren. Wenn die Tabelle eingefügt wird, wird die Registerkarte Tabelle im Menüband mit Steuerelementen angezeigt, die Sie zum Anpassen der Tabelle verwenden können.
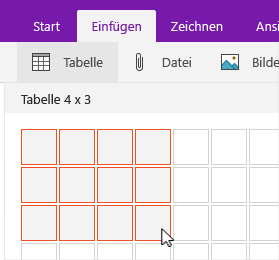
-
Führen Sie eine der folgenden Aktionen aus, um die Tabelle anzupassen:
-
Wenn Sie eine Spalte oder Zeile hinzufügen möchten, markieren Sie eine Zelle neben oder über der Zeile oder Spalte, die Sie hinzufügen möchten, und klicken oder tippen Sie dann auf der Registerkarte Tabelle auf die Stelle, an der Sie die Zeile oder Spalte hinzufügen möchten.
-
Wenn Sie die Breite einer Spalte ändern möchten, klicken oder tippen Sie auf den Rand der Spalte, um Sie zu ziehen.
-
Wenn Sie eine Tabellenspalte sortieren möchten, klicken oder tippen Sie auf eine Zelle in der Spalte, nach der Sie sortieren möchten, und klicken oder tippen Sie dann auf der Registerkarte Tabelle auf Sortieren.
-
Zum Ausblenden von Tabellenrahmen klicken oder tippen Sie auf eine Zelle in der Tabelle, und klicken oder tippen Sie dann auf der Registerkarte Tabelle auf Rahmen ausblenden.
-
Wenn Sie eine Zelle, Zeile oder Spalte schattieren möchten, markieren Sie die Zelle, Zeile oder Spalte, und klicken oder tippen Sie dann auf der Registerkarte Tabelle auf Schattierung.
-
Wenn Sie die Schriftart von Tabellentext ändern möchten, markieren Sie den Text, und klicken oder tippen Sie dann auf der Registerkarte Start auf die gewünschte Schriftart, Größe, Hervorhebung oder anderen Effekt.
-
Hinweis: Wenn Sie eine Zeile oder Spalte in Ihrer Tabelle löschen, die Sie nicht bereinigen möchten, wählen Sie in der oberen rechten Ecke des App-Fensters die Option 










