
Sie können Ihre PowerPoint-Datei auf verschiedene Arten anzeigen, je nach aufgabe. Einige Ansichten sind beim Erstellen der Präsentation nützlich, und einige eignen sich besonders zum Vorführen der Präsentation.
Die verschiedenen PowerPoint-Ansichtsoptionen sind auf der Registerkarte Ansicht aufgeführt, wie es nachfolgend dargestellt ist.
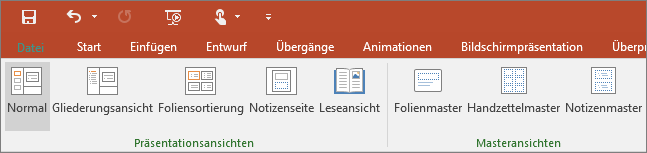
Die am häufigsten verwendeten Ansichten sind auch auf der Taskleiste am unteren rechten Rand des Folienfensters zu finden, wie es nachfolgend dargestellt ist.

Hinweis: Informationen zum Ändern der Standardansicht in PowerPoint finden Sie unter Ändern der Standardansicht.
Ansichten zum Erstellen einer Präsentation
Normalansicht
Zur Normalansicht gelangen Sie über die Taskleiste 
Die Normalansicht ist die Bearbeitungsansicht, die Sie zumeist nutzen, um Folien zu erstellen. Die folgende Abbildung zeigt die Normalansicht mit Folienminiaturansichten auf der linken Seite, einem großen Fenster mit der aktuellen Folie und einem Bereich unter der aktuellen Folie, in dem Sie Sprechernotizen dazu eingeben können.
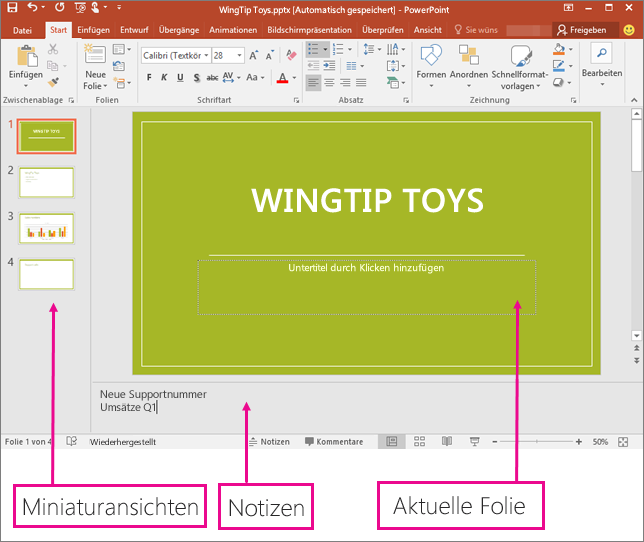
Foliensortieransicht
Zur Foliensortieransicht gelangen Sie über die Taskleiste 
Die Foliensortieransicht (unten) zeigt alle Folien in Ihrer Präsentation in horizontal sequenzierten Miniaturansichten an. Die Bildschirmpräsentationsansicht ist hilfreich, wenn Sie Ihre Folien neu organisieren müssen. Sie können einfach auf die Folien klicken und an eine neue Position ziehen oder Abschnitte hinzufügen, um Ihre Folien in aussagekräftigen Gruppen zu organisieren.
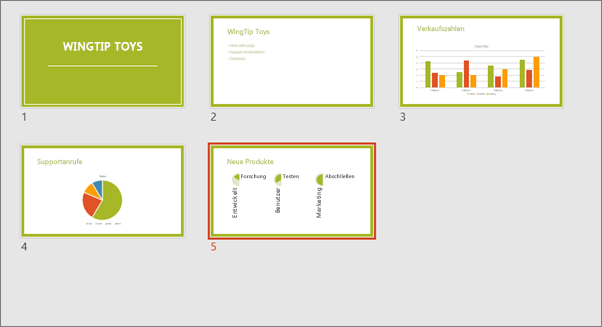
Weitere Informationen zu Abschnitten finden Sie unter Organisieren von PowerPoint-Folien in Abschnitten.
Notizenseitenansicht
Sie können Ihre Sprechernotizen mit der Schaltfläche Notizen 
Der Notizenbereichbefindet sich unterhalb des Folienfensters. Sie können die Notizen drucken oder sie in eine Präsentation einbinden, die Sie an die Teilnehmer senden, oder Sie können sie einfach für sich selbst als Unterstützung bei der Präsentation verwenden.
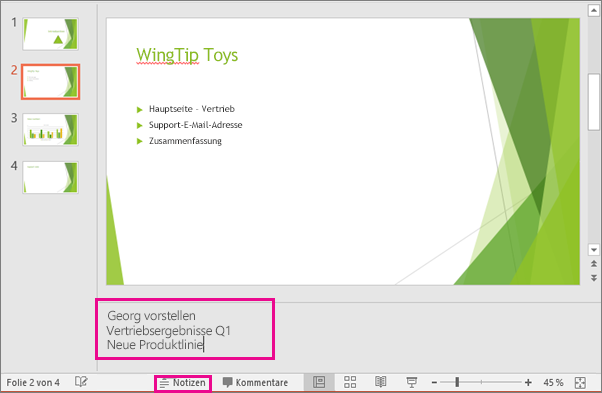
Weitere Informationen zu Notizen finden Sie unter Hinzufügen von Sprechernotizen zu Folien.
Gliederungsansicht
Zur Gliederungsansicht gelangen Sie über die Registerkarte Ansicht im Menüband. (In PowerPoint 2013 und höheren Versionen können Sie nicht mehr von der Normalansicht aus zur Gliederungsansicht gelangen. Sie müssen sie über die Registerkarte Ansicht aufrufen.)
Verwenden Sie die Gliederungsansicht zum Erstellen einer Gliederung oder Abfolge für Ihre Präsentation. Sie zeigt nur den Text auf den Folien, keine Bilder oder sonstigen grafischen Elemente.
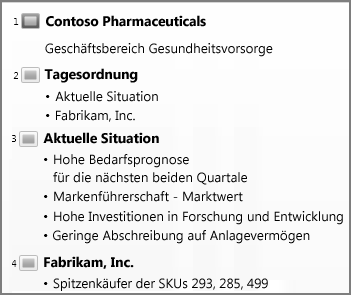
Masteransichten
Um zu einer Masteransicht zu gelangen, wählen Sie auf der Registerkarte Ansicht in der Gruppe Masteransichten die gewünschte Masteransicht aus.
Masteransichten umfassen Folien, Handzettel und Notizen. Der Hauptvorteil der Arbeit in einer master-Ansicht besteht darin, dass Sie universelle Stiländerungen an jeder Folie, Notizenseite oder handzettel vornehmen können, die ihrer Präsentation zugeordnet ist.
Weitere Informationen über die Arbeit mit Mastern finden Sie unter folgenden Themen:
Ansichten zum Vorführen und Anzeigen einer Präsentation
Bildschirmpräsentationsansicht
Sie können über die Taskleiste 
In der Bildschirmpräsentationsansicht können Sie die Präsentation einem Publikum vorführen. Die Bildschirmpräsentationsansicht nimmt den gesamten Computerbildschirm ein, sodass die Präsentation dem Publikum wie auf einem großen Bildschirm vorgeführt wird.
Referentenansicht
Um zur Referentenansicht zu gelangen, klicken Sie in der Bildschirmpräsentationsansicht in der unteren linken Ecke des Bildschirms auf 
In der Referentenansicht können Sie die Notizen während der Vorführung einer Präsentation anzeigen. Das Publikum kann die Notizen in der Referentenansicht nicht sehen.
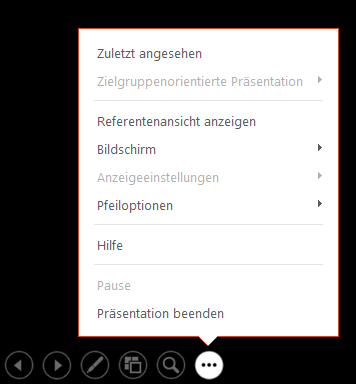
Weitere Informationen zum Verwenden der Referentenansicht finden Sie unter Verwenden der Vortragsnotizen bei der Vorführung einer Bildschirmpräsentation.
Leseansicht
Zur Leseansicht gelangen Sie über die Taskleiste 
Die meisten Benutzer, die eine PowerPoint-Präsentation ohne einen Referenten durcharbeiten, verwenden vorzugsweise die Leseansicht. In dieser Ansicht wird die Präsentation wie bei der Bildschirmpräsentation auf dem gesamten Bildschirm angezeigt, und sie umfasst einige einfache Steuerelemente, mit denen die Folien komfortabel durchlaufen werden können.
Die Ansichten in PowerPoint, die Sie zum Bearbeiten, Drucken und Übermitteln Ihrer Präsentation verwenden können, lauten wie folgt:
-
Normalansicht
-
Foliensortieransicht
-
Notizenseitenansicht
-
Gliederungsansicht (verfügbar in PowerPoint 2016 für Mac und neueren Versionen)
-
Bildschirmpräsentationsansicht
-
Referentenansicht
-
Masteransichten: Folie, Handzettel und Notizen
Sie können an zwei Stellen zwischen PowerPoint Ansichten wechseln:
Verwenden des Menüs Ansicht, um zwischen den Ansichten zu wechseln
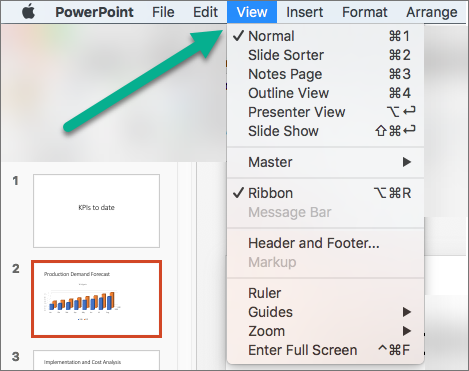
Zugreifen auf die drei Standard Ansichten (Normal, Foliensortierer oder Bildschirmpräsentation) auf der unteren Leiste des PowerPoint-Fensters
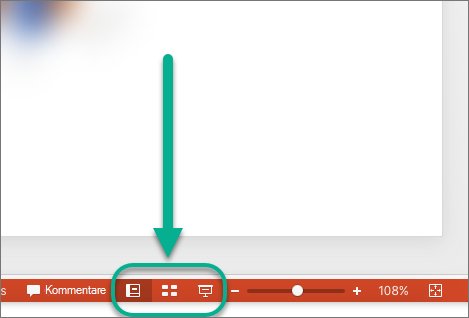
Ansichten zum Erstellen oder Bearbeiten einer Präsentation
Mehrere Ansichten in PowerPoint können Ihnen helfen, eine professionelle Präsentation zu erstellen.
-
Normalansicht Die Normalansicht ist die Hauptbearbeitungsansicht, in der Sie Präsentationen schreiben und entwerfen. Die Normalansicht verfügt über drei Arbeitsbereiche:
-
Miniaturansichtenbereich
-
Folienbereich
-
Notizenfeld
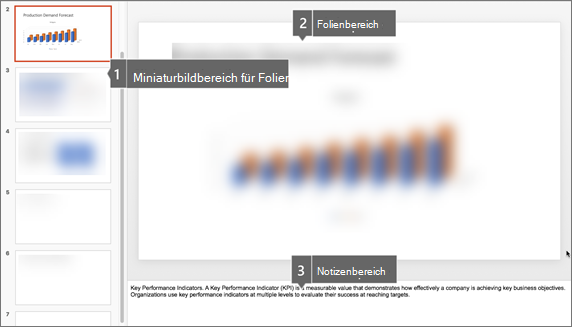
-
-
Foliensortieransicht In der Foliensortieransicht werden die Folien in Miniaturansicht angezeigt. Dadurch können Sie die Reihenfolge der Folien auf einfache Weise sortieren und ordnen, während Sie die Präsentation erstellen oder für den Druck vorbereiten. In der Foliensortieransicht können Sie auch Abschnitte hinzufügen und Folien in unterschiedliche Kategorien oder Abschnitte sortieren.
-
Notizenseitenansicht Der Notizenbereich befindet sich unter dem Folienbereich. Hier können Sie Notizen eingeben, die sich auf die aktuelle Folie beziehen. Später können Sie die Notizen drucken und während der Vorführung der Präsentation darauf zurückgreifen. Sie können außerdem Notizen drucken und an das Publikum verteilen oder die Notizen in eine Präsentation einschließen, die Sie an das Publikum senden oder auf einer Webseite posten.
-
Gliederungsansicht (eingeführt in PowerPoint 2016 für Mac ) Die Gliederungsansicht zeigt Ihre Präsentation als Gliederung an, die aus den Titeln und Standard Text jeder Folie besteht. Jeder Titel wird auf der linken Seite des Bereichs mit der Gliederungsansicht angezeigt, zusammen mit einem Foliensymbol und einer Foliennummer. Das Arbeiten in der Gliederungsansicht ist besonders hilfreich, um globale Änderungen vorzunehmen, eine Übersicht über die Präsentation zu erhalten, die Reihenfolge von Aufzählungszeichen oder Folien zu ändern oder Formatierungsänderungen anzuwenden.
-
Masteransichten Die master Ansichten umfassen die Ansicht Folie, Handzettel und Notizen. Sie sind die Standard Folien, die Informationen zur Präsentation speichern, einschließlich Hintergrund, Designfarben, Schriftartendesign, Designeffekte, Platzhaltergrößen und Positionen. Der Hauptvorteil beim Arbeiten in einer master-Ansicht besteht darin, dass Sie auf der Folie master, Notizen master oder Handzettel master universelle Stiländerungen an jeder Folie, Notizenseite oder handzettel vornehmen können, die ihrer Präsentation zugeordnet ist. Weitere Informationen zum Arbeiten mit Mastern finden Sie unter Ändern einer Folie master.
Ansichten zum Vorführen einer Präsentation
-
Bildschirmpräsentationsansicht In der Bildschirmpräsentationsansicht können Sie die Präsentation einem Publikum vorführen. In dieser Ansicht nehmen die Folien den gesamten Computerbildschirm ein.
-
Referentenansicht Die Referentenansicht hilft Ihnen beim Verwalten Ihrer Folien während der Vorführung, indem Sie nachverfolgen, wie viel Zeit verstrichen ist und welche Folie als nächste eingeblendet wird, und indem Sie Notizen anzeigen, die nur Sie sehen können (und während der Präsentation außerdem Besprechungsnotizen erstellen können).
Ansichten zum Vorbereiten und Drucken einer Präsentation
Um Papier und Tinte zu sparen, sollten Sie einen Druckauftrag vor der Ausführung vorbereiten. PowerPoint bietet Ansichten und Einstellungen, mit denen Sie festlegen können, welche Elemente Sie drucken möchten (Folien, Handzettel oder Notizenseiten) und wie sie gedruckt werden sollen (in Farbe, Graufstufen, Schwarzweiß, mit oder ohne Rahmen usw.).
-
Foliensortieransicht In der Foliensortieransicht werden die Folien in Miniaturansicht angezeigt. Dadurch können Sie die Reihenfolge der Folien auf einfache Weise sortieren und ordnen, während Sie sie für den Druck vorbereiten.
-
Druckvorschau In der Druckvorschau können Sie festlegen, was Sie drucken möchten – Handzettel, Notizenseiten, die Gliederung oder die Folien.
Siehe auch
Unterteilen von Folien in Abschnitte
Drucken Ihrer Folien und Handzettel
Starten der Präsentation und Anzeigen Ihrer Notizen in der Referentenansicht
Wenn ihre Datei in PowerPoint für Web auf OneDrive gespeichert ist, lautet die Standardansicht Leseansicht. Wenn Ihre Datei auf OneDrive für den Arbeitsplatz oder die Schule/Universität oder SharePoint in Microsoft 365 gespeichert ist, ist die Standardansicht Bearbeitungsansicht.
Anzeigen zum Erstellen ihrer Präsentation
Bearbeitungsansicht
Sie können die Bearbeitungsansicht über die Registerkarte Ansicht oder über die Taskleiste am unteren Rand des Folienfensters aufrufen.
Die Bearbeitungsansicht ist der Bearbeitungsmodus, in dem Sie am häufigsten daran arbeiten, Ihre Folien zu erstellen. Unter der Bearbeitungsansicht werden auf der linken Seite Folienminiaturansichten, ein großes Fenster mit der aktuellen Folie und ein Notizenbereich unterhalb der aktuellen Folie angezeigt, in dem Sie Sprechernotizen für diese Folie eingeben können.
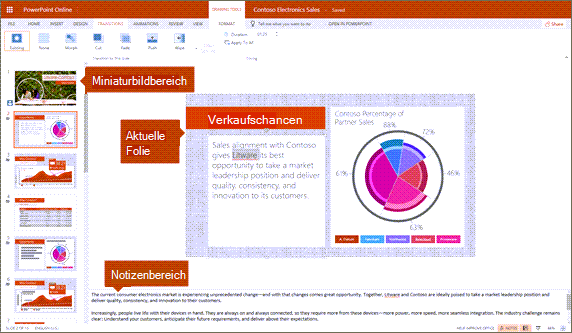
Foliensortieransicht
Mit dem Foliensortierer können Sie Ihre Folien auf dem Bildschirm in einem Raster sehen, mit dem Sie sie einfach neu organisieren oder in Abschnitten organisieren können, indem Sie sie einfach an die gewünschte Stelle ziehen und ablegen.
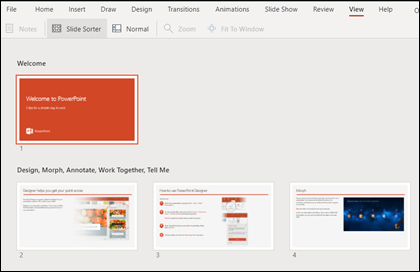
Klicken Sie zum Hinzufügen eines Abschnitts mit der rechten Maustaste auf die erste Folie des neuen Abschnitts, und wählen Sie Abschnitt hinzufügen aus. Weitere Informationen finden Sie unter Unterteilen von PowerPoint-Folien in Abschnitte.
Um auf die Foliensortieransicht zuzugreifen, klicken Sie auf die Schaltfläche Foliensortierer 
Ansichten zum Vorführen oder Anzeigen einer Präsentation
Bildschirmpräsentationsansicht
Sie können über die Taskleiste 
In der Bildschirmpräsentationsansicht können Sie die Präsentation einem Publikum vorführen. Die Bildschirmpräsentationsansicht nimmt den gesamten Computerbildschirm ein, genau so, wie Ihre Präsentation auf einem großen Bildschirm aussieht, wenn ihr Publikum sie sieht.
Leseansicht
Hinweis: Die Leseansicht ist für PowerPoint für Web Dateien, die in OneDrive für den Arbeitsplatz oder die Schule/Universität /SharePoint in Microsoft 365 gespeichert sind, nicht verfügbar.
Sie können über die Registerkarte Ansicht oder über die Taskleiste 
Die meisten Benutzer, die eine PowerPoint-Präsentation ohne einen Referenten durcharbeiten, verwenden vorzugsweise die Leseansicht. In dieser Ansicht wird die Präsentation wie bei der Bildschirmpräsentation auf dem gesamten Bildschirm angezeigt, und sie umfasst einige einfache Steuerelemente, mit denen die Folien komfortabel durchlaufen werden können. Sie können auch Sprechernotizen in der Leseansicht anzeigen.










