Nachdem Sie das Tastaturlayout für zwei oder mehr Sprachen unter dem Windows-Betriebssystem aktiviert haben, können Sie über die Sprachenleiste zwischen verschiedenen Sprachen wechseln, die unterschiedliche Tastaturlayouts verwenden.
Hinweis: Wenn Sie nur ein paar Symbole oder fremdsprachliche Zeichen einfügen möchten und die Eingabe nur in Sprachen mit einem lateinischen Alphabet wie Englisch oder Spanisch erfolgt, können Sie Symbole einfügen, ohne zu einem anderen Tastaturlayout zu wechseln.
Weitere Informationen zum Hinzufügen zusätzlicher Bearbeitungssprachen und Tastaturlayouts finden Sie unter Ändern der Sprache, die Office in seinen Menüs und Korrekturhilfen verwendet.
Verwenden der Sprachleiste zum Wechseln von Tastaturlayouts
Wenn Sie eine Sprache über die Sprachenleiste/Eingabegebietsschema-Leiste wechseln, wird das Tastaturlayout in die Tastatur für diese Sprache geändert.
Verwenden Sie die Sprachenleiste/Eingabegebietsschema-Leiste in den folgenden Situationen:
-
Sie möchten zwischen Sprachen mit einem lateinischen Alphabet, z. B. Englisch, Französisch oder Spanisch, und einer Sprache mit einem nicht lateinischen Alphabet, z. B. Arabisch oder Chinesisch, wechseln.
-
Sie möchten zwischen Sprachen mit einem nicht lateinischen Alphabet, z. B. Griechisch oder Russisch, wechseln.
-
Sie möchten bei der Eingabe in anderen Sprachen mit einem lateinischen Alphabet lieber native Tastaturlayouts verwenden.
-
Nachdem Sie die gewünschte Tastatursprache aktiviert haben, öffnen Sie Ihr Dokument, und positionieren Sie den Cursor an der Stelle im Dokument, an der Sie mit der Texteingabe in einer anderen Sprache beginnen möchten.
-
Klicken Sie auf das Sprachsymbol

Tastenkurzbefehl: Drücken Sie ALT+UMSCHALT, um zwischen den verschiedenen Tastaturlayouts umzuschalten.
Hinweis: Das symbol

Wenn Sie für eine Sprache mehrere Tastaturlayouts eingerichtet haben, können Sie zwischen den Layouts wechseln, indem Sie auf der Sprachenleiste/Eingabegebietsschema-Leiste auf das Symbol für das Tastaturlayout und dann auf das Tastaturlayout klicken, das Sie verwenden möchten. Das jeweils aktive Tastaturlayout erkennen Sie am Namen des Symbols.
-
Wiederholen Sie die Schritte 1 und 2, um zwischen unterschiedlichen Sprachen umzuschalten.
Die Sprachleiste wird nicht angezeigt.
In den meisten Fällen wird die Sprachenleiste/Eingabegebietsschema-Leiste auf Ihrem Desktop oder in der Taskleiste automatisch angezeigt, nachdem Sie zwei oder mehr Tastaturlayouts unter dem Windows-Betriebssystem aktiviert haben. Sie können diese Leiste nicht anzeigen, wenn sie ausgeblendet oder nur ein Tastaturlayout unter dem Windows-Betriebssystem aktiviert ist.
Wenn die Sprachenleiste/Eingabegebietsschema-Leiste nicht angezeigt wird, führen Sie die folgenden Schritte aus, um zu überprüfen, ob sie ausgeblendet ist:
Unter Windows 10 und Windows 8
-
Drücken Sie die Windows-Logo-Taste und geben Sie Steuerelement ein, um nach der App Systemsteuerung zu suchen.
-
Klicken Sie auf Systemsteuerung.
-
Klicken Sie unter Zeit, Sprache und Region auf Eingabemethoden ändern.
-
Klicken Sie auf Erweiterte Einstellungen.
-
Aktivieren Sie unter Wechseln der Eingabemethode das Kontrollkästchen Bei Verfügbarkeit Desktopsprachenleiste verwenden, und klicken Sie auf Optionen.

-
Klicken Sie im Dialogfeld Textdienste und Eingabesprachen auf die Registerkarte Sprachenleiste, und vergewissern Sie sich, dass die Option Nicht auf dem Desktop verankern oder Auf Taskleiste fixieren ausgewählt ist.
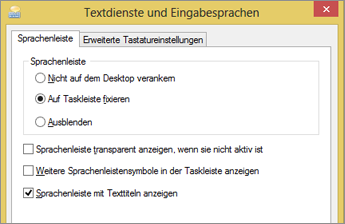
Siehe auch
Rechtschreib- und Grammatikprüfung in einer anderen Sprache in Office










