Beim Öffnen eines Access-Objekts (z. B. einer Tabelle, einer Abfrage, eines Formulars oder eines Berichts) zeigt Access manchmal das Dialogfeld Parameterwert eingeben an. Access zeigt dieses Dialogfeld an, wenn Sie ein Objekt öffnen, das einen Bezeichner oder einen Ausdruck enthält, der von Access nicht interpretiert werden kann.
In einigen Fällen ist dies das gewünschte Verhalten. Beispielsweise könnte der Ersteller der Datenbank eine Abfrage erstellt haben, mit der Sie bei jeder Ausführung der Abfrage Informationen eingeben können, z. B. ein Startdatum oder eine Mitarbeiter-ID. Eine solche Eingabeaufforderung könnte wie folgt aussehen:
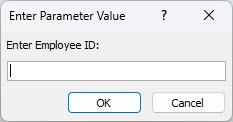
In anderen Fällen soll dieses Dialogfeld jedoch nicht angezeigt werden. Beispielsweise haben Sie möglicherweise einige Änderungen am Entwurf Ihrer Datenbank vorgenommen. Wenn Sie nun ein Objekt öffnen, zeigt Access das Dialogfeld unerwartet mit einer Meldung an, die Sie nicht verstehen.
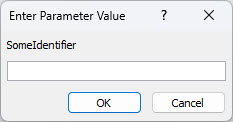
Anhand der Prozeduren in diesem Artikel können Sie untersuchen, warum Access einen bestimmten Parameterwert abfragt und wie Sie die Anforderungen unterbinden können.
Unterbinden der Anforderung eines Parameterwerts
Damit das Dialogfeld Parameterwert eingeben nicht mehr angezeigt wird, müssen Sie sämtliche Ausdrücke prüfen, die mit dem Objekt verbunden sind, mit dem Sie arbeiten, und den Bezeichner finden, der die Anzeige des Dialogfelds bewirkt. Anschließend müssen Sie den Bezeichner oder die Syntax des Ausdrucks korrigieren, in dem der Bezeichner enthalten ist.
Links zu weiteren Informationen zur Ausdruckssyntax finden Sie am Ende dieses Hilfeartikels.
Wenn das unerwünschte Dialogfeld Parameterwert eingeben angezeigt wird, notieren Sie sich den Bezeichner oder Ausdruck, der im Dialogfeld aufgeführt ist. Beispiel: "SomeIdentifier", wie im folgenden Screenshot gezeigt.
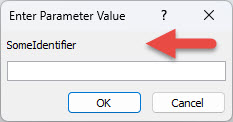
Wählen Sie dann Abbrechen aus, und fahren Sie mit einem der unten aufgeführten Verfahren fort, abhängig vom Typ des Objekts, das Sie öffnen, wenn das Dialogfeld angezeigt wird. Die Prozeduren bieten allgemeine Richtlinien für die Überprüfung der Ausdrücke in verschiedenen Objekttypen. Die konkreten Änderungen, die Sie vornehmen müssen, sind jedoch von der Struktur der Datenbank abhängig.
Häufig sind Tippfehler in Abfragen die Ursache für unerwünschte Parameterabfragen. Wie bereits erwähnt, wird das Dialogfeld Parameterwert eingeben immer angezeigt, wenn die Abfrage so angelegt ist, dass bei der Ausführung ein Parameterwert abgefragt werden soll. Führen Sie die nachstehend aufgeführten Aktionen aus, wenn Sie sicher sind, dass die Abfrage keinen Parameterwert anfordern soll, um die Abfrage auf fehlerhafte Ausdrücke zu prüfen.
-
Klicken Sie mit der rechten Maustaste im Navigationsbereich auf die Abfrage und dann auf Entwurfsansicht.
-
Prüfen Sie die Bezeichner und Ausdrücke in der Zeile Feld und in den Zeilen Kriterien, und stellen Sie fest, ob irgendein Text dem Text entspricht, der im Dialogfeld Parameterwert eingeben angezeigt wurde. Insbesondere wenn eine der Zellen in der Zeile Field einen Wert wie Expr1: [SomeIdentifier] enthält, kann dies die Quelle der Parametereingabeaufforderung sein.
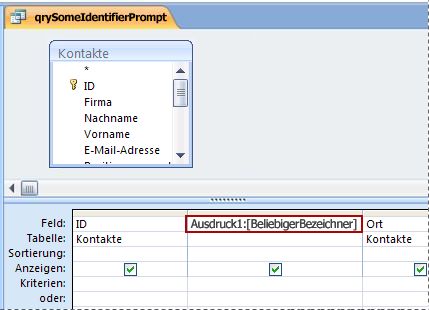
Links zu weiteren Informationen zum Erstellen von Parameterabfragen finden Sie am Ende dieses Hilfeartikels.
Gehen Sie wie nachstehend beschrieben vor, wenn das Dialogfeld Parameterwert eingeben beim Öffnen eines Berichts angezeigt wird, um die Eigenschaften des Berichts zu prüfen:
-
Klicken Sie mit der rechten Maustaste im Navigationsbereich auf den Bericht und dann auf Entwurfsansicht.
Hinweis: Stellen Sie zunächst fest, ob bei einem der Steuerelemente im Bericht ein grünes Dreieck in der oberen linken Ecke angezeigt wird. Dieses Dreieck zeigt an, dass Access einen Bezeichner oder einen Ausdruck in der Eigenschaft Steuerelementinhalt dieses Steuerelements nicht auswerten kann. Falls Steuerelemente ein grünes Dreieck aufweisen, achten Sie besonders auf diese Steuerelemente, wenn Sie die nachstehenden Schritte ausführen.
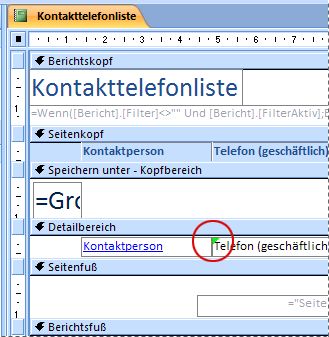
-
Falls der Aufgabenbereich Eigenschaftenblatt nicht angezeigt wird, drücken Sie F4, um ihn anzuzeigen.
-
Wählen Sie im Aufgabenbereich Eigenschaftenblatt die Registerkarte Alle aus.
-
Wählen Sie ein Steuerelement aus, das Daten im Bericht anzeigt (z. B. ein Textfeld, ein Kontrollkästchen oder ein Kombinationsfeld). Wenn Steuerelemente das in Schritt 1 genannte grüne Dreieck aufweisen, klicken Sie zuerst auf eines dieser Steuerelemente.
-
Prüfen Sie im Aufgabenbereich Eigenschaftenblatt die Eigenschaft Steuerelementinhalt auf den Bezeichner, der im Dialogfeld Parameterwert eingeben angegeben wurde, und ändern Sie ggf. den Ausdruck.
-
Wiederholen Sie die Schritte 4 und 5 für andere Steuerelemente im Bericht, bis Sie den Ausdruck finden, der das Problem verursacht.
-
Wenn Sie das Problem dennoch nicht finden können, prüfen Sie den Bereich Gruppieren, Sortieren und Summe auf fehlerhafte Ausdrücke:
-
Wenn der Bereich Gruppieren, Sortieren und Gesamt nicht angezeigt wird, wählen Sie auf der Registerkarte Berichtslayoutentwurf in der Gruppe Gruppierung & Summendie Option Gruppieren & Sortieren aus.
-
Wenn in einer Zeile im Bereich Gruppieren, Sortieren und Summe "Gruppieren nach Ausdruck" oder "Sortieren nach Ausdruck" angezeigt wird, wählen Sie das Wort "Ausdruck" aus, um den Ausdrucks-Generator zu öffnen, in dem Sie den Ausdruck prüfen und im Bedarfsfall ändern können.
-
Wenn das Dialogfeld Parameterwert eingeben jedes Mal angezeigt wird, wenn Sie ein Formular öffnen, befindet sich der fehlerhafte Ausdruck möglicherweise in der zugrunde liegenden Abfrage. Überprüfen Sie die zugrunde liegende Abfrage, um den fehlerhaften Ausdruck zu finden.
-
Klicken Sie mit der rechten Maustaste auf das Formular im Navigationsbereich, und wählen Sie dann Entwurfsansicht aus.
-
Falls der Aufgabenbereich Eigenschaftenblatt nicht angezeigt wird, drücken Sie F4, um ihn anzuzeigen.
-
Vergewissern Sie sich, dass in der Liste im oberen Bereich des Aufgabenbereichs Eigenschaftenblatt der Eintrag Formular ausgewählt ist, und wählen Sie dann Registerkarte Alle aus.
-
Prüfen Sie die Eigenschaft Datensatzquelle. Wenn dieses Feld den Namen einer Abfrage oder eine SQL-Anweisung enthält, ist möglicherweise einer der Bezeichner in der Anweisung fehlerhaft und bewirkt, dass das Dialogfeld Parameterwert eingeben angezeigt wird. Wählen Sie das Eigenschaftenfeld Datensatzquelle aus, und klicken Sie dann auf die Schaltfläche Erstellen

-
Führen Sie die im Abschnitt Prüfen von Ausdrücken in einer Abfrage beschriebenen Schritte durch, um den fehlerhaften Ausdruck zu finden.
Wichtig: Schließen Sie die Abfrage, wenn Sie fertig sind und Ihre Änderungen an der Abfrage speichern möchten, und speichern Sie das Formular, bevor Sie zur Formularansicht zurückkehren. Andernfalls gehen sämtliche an der Abfrage vorgenommenen Änderungen verloren.
Ein fehlerhafter Ausdruck in der Eigenschaft Datensatzherkunft eines Kombinationsfeld- oder Listenfeld-Steuerelements kann bewirken, dass das Dialogfeld Parameterwert eingeben angezeigt wird. In einigen Fällen wird das Dialogfeld erst angezeigt, wenn Sie versuchen, das Steuerelement zu nutzen. Mit dem nachstehenden Verfahren können Sie die Eigenschaft Datensatzherkunft des Steuerelements prüfen:
-
Klicken Sie mit der rechten Maustaste auf das Formular im Navigationsbereich, und wählen Sie dann Entwurfsansicht aus.
-
Klicken Sie auf das Kombinationsfeld oder das Listenfeld, das Sie prüfen möchten.
-
Falls der Aufgabenbereich Eigenschaftenblatt nicht angezeigt wird, drücken Sie F4, um ihn anzuzeigen.
-
Wählen Sie die Registerkarte Daten aus. Prüfen Sie dann die Eigenschaft Datensatzherkunft, und stellen Sie fest, ob irgendein Text dem Text im Dialogfeld Parameterwert eingeben entspricht.
Wenn Access das Dialogfeld Parameterwert eingeben jedes Mal anzeigt, wenn Sie eine Tabelle öffnen, befindet sich der fehlerhafte Ausdruck höchstwahrscheinlich in der Eigenschaft Datensatzherkunft eines Nachschlagefelds in dieser Tabelle.
-
Klicken Sie mit der rechten Maustaste auf die Tabelle im Navigationsbereich, und wählen Sie dann Entwurfsansicht aus.
-
Wählen Sie den Feldnamen aus, um festzustellen, ob es sich bei einem Feld um ein Nachschlagefeld handelt, und wählen Sie dann unter Feldeigenschaften die Registerkarte Nachschlagen aus. Wenn die Registerkarte ein Eigenschaftenfeld Datensatzherkunft enthält, handelt es sich bei dem Feld um ein Nachschlagefeld. Prüfen Sie die Eigenschaft Datensatzherkunft. Enthält sie eine SQL-Anweisung, ist möglicherweise ein Bezeichner in der Anweisung fehlerhaft, sodass das Dialogfeld Parameterwert eingeben angezeigt wird.
Hinweis: Eine Tabelle kann mehrere Nachschlagefelder aufweisen, daher sollten Sie die Registerkarte "Nachschlagen" unbedingt für jedes Feld prüfen.
Siehe auch
Hinzufügen von Funktionen zu Access-Ausdrücken
Verwenden von Parametern zur Eingabeaufforderung beim Ausführen einer Abfrage










