Wenn Sie die Geschichte Ihrer Daten auf einen Blick erzählen müssen, verwenden Sie Datenbalken in Access. Sie können Datenbalken auf numerische Felder anwenden, um Daten zwischen Datensätzen visuell zu kontrastieren. Im folgenden Bericht können Sie z. B. schnell sehen, wie das Marketing für einige Schulungskurse durch die Länge der Datenbalken im Feld Ergebnis effektiver war. Die Daten im Feld Ergebnis zeigen einen Vergleich der projizierten Kursregistrierungsdaten mit den Anwesenheitsdaten nach den Marketingaktivitäten an.
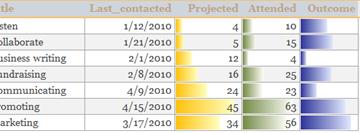
Inhalt dieses Artikels
Übersicht
Sie können Datenbalken auf Steuerelemente in Formularen oder Berichten anwenden, wenn das Steuerelement an ein Feld des numerischen Datentyps gebunden ist. Die Nützlichkeit von Datenbalken in Access ähnelt den Datenbalken in Microsoft Excel-Diagrammen, die den Vergleich von Werten visuell vereinfachen. Die Länge eines Datenbalkens stellt den Wert in der Zelle dar. Längere Datenbalken stellen höhere Werte, kürzere stellen niedrigere Werte dar. In Formularen sind Datenbalken am nützlichsten in der Datenblattansicht oder in der fortlaufenden Formularansicht.
Das Anwenden von Datenbalken ist mit dem Regel-Manager für bedingte Formatierung ganz einfach. Sie können Datenbalken anpassen, die Bedingungen für das Format angeben, und eine Vorschau der Effekte anzeigen, bevor Sie sie anwenden. Beispielsweise können Sie die Balkenwerte so anpassen, dass sie die höchsten oder niedrigsten Werte, eine Zahl oder einen Prozentbereich darstellen.
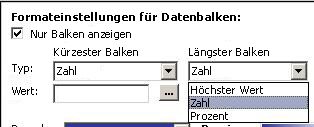
In der folgenden Tabelle werden die Einstellungen für den unteren visuellen Grenzwert oder die Optionen für die kürzeste Leiste erläutert:
|
Option |
Result |
|
Niedrigster Wert |
Die Standardeinstellung. Legt den visuellen Grenzwert für den niedrigsten Wert fest. |
|
Zahl |
Legt die untere Grenze der linearen Skalierung fest. Alle Werte, die kleiner oder gleich der kürzesten Balkenzahl sind, haben die Länge 0. |
|
Prozent |
Wird wie die Zahleneinstellung angezeigt, aber die Grenzwerte werden für den Prozentsatz einer unteren Grenze für jeden Wert im Vergleich zu den restlichen Datensätzen im Datensatzsatz festgelegt. |
In der folgenden Tabelle werden die Einstellungen für den höchsten visuellen Grenzwert oder die Optionen für den längsten Balken erläutert:
|
Option |
Result |
|
Höchster Wert |
Die Standardeinstellung. Legt den visuellen Grenzwert für den höchsten Wert fest. |
|
Zahl |
Legt die obere Grenze der linearen Skala für den Farbverlauf fest. Alle Elemente, die größer oder gleich der längsten Balkenzahl sind, füllen das Steuerelement vollständig aus. |
|
Prozent |
Sieht ähnlich wie die Zahleneinstellung mit Ausnahme der Grenzwerte für den Prozentsatz der oberen Grenze für jeden Wert im Vergleich zu den restlichen Datensätzen im Ressourceneintragssatz. |
Anwenden von Datenbalken auf einen Bericht
Wenn Sie eine Momentaufnahme von Trends oder Datenvergleichen für eine große Datenmenge anzeigen möchten, z. B. das meistverkaufte und das unterste Spielzeug in einem Feiertagsverkaufsbericht, der Ihren Bericht mit Datenbalken formatiert, kann eine gute Option sein. In einem Umsatzbericht wäre es beispielsweise einfacher, den Umsatztrend für eine bestimmte Region zu verstehen, wenn Sie Datenbalken verwenden.
Führen Sie die folgenden Schritte aus, um Datenbalken auf Ihren Bericht anzuwenden:
-
Klicken Sie im Navigationsbereich mit der rechten Maustaste auf den Bericht, und klicken Sie dann auf Layoutansicht.
-
Wählen Sie das Steuerelement aus, auf das Sie die Datenbalken anwenden möchten.
-
Klicken Sie auf der Registerkarte Format in der Gruppe Bedingte Formatierung auf Bedingte Formatierung.
-
Klicken Sie im Dialogfeld Regel-Manager für bedingte Formatierung auf Neue Regel.
-
Wählen Sie im Dialogfeld Neue Formatierungsregel unter Regeltyp auswählen die Option Mit anderen Datensätzen vergleichen aus.
-
Geben Sie unter Regelbeschreibung bearbeiten die Regel an, die bestimmt, wann und welches Datenbalkenformat angewendet werden soll.
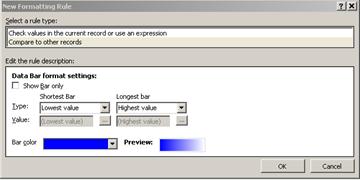
-
Um die Datenbalken ohne die numerischen Werte des Felds anzuzeigen, wählen Sie die Option Nur Balken anzeigen aus.
Die folgenden Abbildungen zeigen Instanzen, in denen nur die Daten- und Datenbalken mit den entsprechenden Werten angezeigt werden.
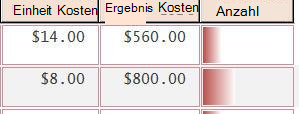
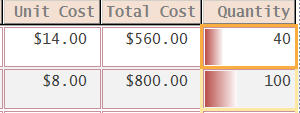
Hinweis: Die Datenbalken für einen Wert werden vorübergehend ausgeblendet, wenn dieses Steuerelement in den Bearbeitungsmodus wechselt.
-
Wählen Sie Optionen für die Optionen "Kürzester Balken " und " Längster Balken " aus, und klicken Sie dann auf den Pfeil "Balkenfarbe ", um eine Standard- oder benutzerdefinierte Balkenfarbe auszuwählen.
Hinweis: In der Vorschau wird eine Farbverlaufsansicht der Balkenfarbe angezeigt.
-
Klicken Sie zweimal auf OK , um die Dialogfelder zu schließen.
-
Führen Sie die folgenden Schritte aus, um die Schriftart für den angezeigten Wert zu ändern:
-
Wählen Sie die Zelle aus, und drücken Sie ALT+EINGABETASTE, wenn das Eigenschaftenblatt noch nicht geöffnet ist.
-
Wählen Sie die Registerkarte Format aus, klicken Sie auf den Pfeil in der Eigenschaft Schriftartname , und wählen Sie dann eine Schriftart aus.
-
-
Wechseln Sie zur Berichtsansicht.
Anwenden von Datenbalken auf ein Formular
Das Anwenden von Datenbalken auf Werte in einem Formular ist in einem fortlaufenden Formular, einem geteilten Formular oder einer Datenblattansicht nützlicher. In einem Bestellformular wäre es beispielsweise einfacher, den Umsatztrend für eine bestimmte Region zu verstehen, wenn Sie Datenbalken verwenden.
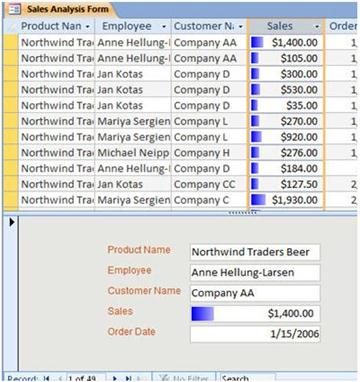
Führen Sie die folgenden Schritte aus, um Datenbalken auf ein Formular anzuwenden:
-
Klicken Sie im Navigationsbereich mit der rechten Maustaste auf das Formular, und klicken Sie dann auf Layoutansicht.
-
Wählen Sie die Zelle aus, in der Sie die Datenbalken anwenden möchten.
-
Klicken Sie auf der Registerkarte Format in der Gruppe Bedingte Formatierung auf Bedingte Formatierung.
-
Klicken Sie im Dialogfeld Regel-Manager für bedingte Formatierung auf Neue Regel.
-
Wählen Sie im Dialogfeld Neue Formatierungsregel unter Regeltyp auswählen die Option Mit anderen Datensätzen vergleichen aus.
-
Geben Sie unter Regelbeschreibung bearbeiten die Regel an, die bestimmt, wann und welche Formatierung angewendet werden soll.
Hinweis: Wenn Sie Nur Balken anzeigen auswählen, werden die Feldwerte nicht angezeigt.
-
Wählen Sie einen Typ und Wert auswählen für die kürzeste Leiste und die längste Leiste aus.
-
Klicken Sie auf den Pfeil für die Balkenfarbe , um eine Standard- oder benutzerdefinierte Balkenfarbe auszuwählen.
-
Klicken Sie zweimal auf OK , und wechseln Sie zur Formularansicht.
Weitere Informationen
Ein Tipp zum Formatieren von Datenbalken und einigen Ressourcen zum Anwenden anderer bedingter Formatierungen und zum visuellen Anzeigen von Daten in Access:
-
So erstellen Sie Platz zwischen Datenbalken : Öffnen Sie das Formular oder den Bericht in der Layoutansicht, wählen Sie das Datenbalken-Steuerelement aus, und wenden Sie dann die erforderliche Steuerelementabstandsoption an .

-
Weitere Informationen zur Verwendung der bedingten Formatierung watch Video: Verwenden der bedingten Formatierung für Berichte.
-
Erfahren Sie mehr über die Formatierungsoptionen für Access-Berichte im Artikel Einführung in Berichte in Access.










