Virtueller Zugriff auf Ihre Lehrbücher in Edge
Möchten Sie sich Ihre Lehrbücher laut vorlesen lassen? Oder was halten Sie davon, in Ihren Lehrbüchern zu schreiben?
Microsoft Edge ist der schnellere, sicherere Browser, der für Windows 10 entwickelt wurde. Edge bietet Ihnen neue Möglichkeiten zum Suchen nach Material im Web, Kommentieren von Webseiten und Anfordern von Hilfe von Cortana. Und jetzt erleichtert Ihnen Edge erheblich das Lesen, Kommentieren und Erfassen von Notizen in Ihren Lehrbüchern.
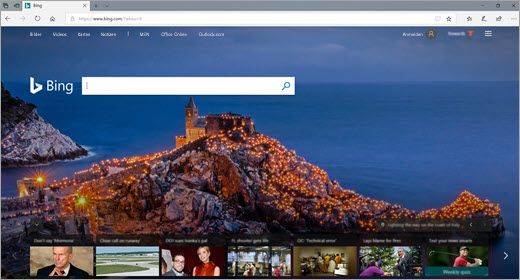
Öffnen von Lehrbüchern in Edge
Für Ihre ersten Schritte mit dem Lesen in Edge wählen Sie das Symbol "Hub" in Ihrem Edge-Browser und dann in der Randleiste "Bücher" aus. Wählen Sie das Lehrbuch aus, das Sie lesen möchten.
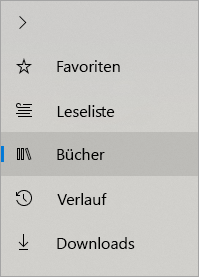
Lesen von Lehrbüchern in Edge
Edge kann Ihnen helfen, in Ihren Lehrbüchern fokussiert und auf dem Laufenden zu bleiben. Dazu verwendet es eine Reihe von Tools, die Ihnen das Leseverständnis erleichtern sollen.
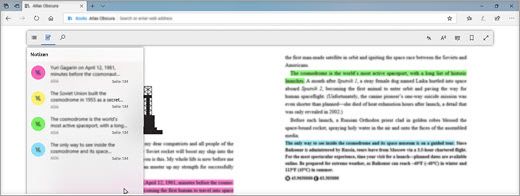
|
Inhaltsverzeichnis |
Eine Liste aller Abschnitte und Kapitel des Buchs. |
|
|
|
Notizen |
Zeigen Sie alle Notizen an, die Sie im Buch verfasst haben. (Um eine Notiz zu verfassen, markieren Sie einfach einen beliebigen Textabschnitt, und wählen Sie in der dann eingeblendeten Symbolleiste "Notiz hinzufügen" aus. Nachdem Sie Ihre Notiz verfasst haben, wählen Sie das Häkchen aus.) |
|
|
|
Suchen |
Suchen Sie bestimmte Begriffe und Formulierungen im gesamten Buch. |
|
|
|
Einstellungen für die Darstellung |
Ändern Sie das Aussehen und Verhalten des Buchs mit Optionen für Hintergrundfarbe, Schriftgrad und Abstand sowie Schriftart. |
|
|
|
Laut vorlesen |
Lassen Sie sich eine Seite aus dem Text laut vorlesen, und folgen Sie ihr mit Hervorhebung. Halten Sie das Vorlesen an, wechseln Sie zurück, oder springen Sie vorwärts – ganz nach Bedarf. |
|
|
|
Grammatiktools |
Heben Sie Wortarten und Silben während des Lesens hervor. |
|
















