
Probieren Sie es aus!
Obwohl Ihr Bericht alle gewünschten Informationen enthält, drückt er möglicherweise nicht Ihre persönliche Marke aus. Bevor Sie den Bericht drucken und freigeben, ändern Sie sein Erscheinungsbild, und fügen Sie ein Logo hinzu.
Tipp: Wenn Sie Entwurfs- oder Formatänderungen an Berichten vornehmen, beginnen Sie in der Layoutansicht. Wählen Sie dazu auf der Registerkarte Start den Befehl Ansicht > Layoutansicht aus.
-
Wenn Sie die Größe eines Felds ändern möchten, wählen Sie es aus, und ziehen Sie die Ränder.
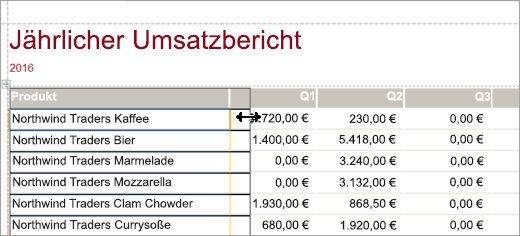
-
Um ein Feld zu verschieben, wählen Sie es aus, und ziehen Sie es an die neue Position. Wenn Sie mehrere Felder verschieben möchten, halten Sie strg gedrückt, während Sie die felder markieren, die Sie verschieben möchten, und ziehen Sie dann an die neue Position.
-
Wenn Sie allen Berichten und Formularen in Ihrer Datenbank ein visuelles Design hinzufügen möchten, wählen Sie auf der Registerkarte Entwurf die Option Designs aus. Wenn Sie sich anschauen möchten, wie das Design aussehen wird, zeigen Sie darauf. Wenn Sie alle Farben und Schriftarten ändern möchten, wählen Sie ein Design aus.
-
Wenn Sie das Schriftartformat für ein Feld ändern möchten, wählen Sie das gewünschte Feld aus. Wählen Sie anschließend auf der Registerkarte Format eine Schriftart, einen Schriftgrad, eine Schriftfarbe und die Ausrichtung aus.
-
Wenn Sie einem Bericht ein Hintergrundbild hinzufügen möchten, wählen Sie auf der Registerkarte Format den Befehl Hintergrundbild > Durchsuchen aus. Wechseln Sie anschließend zu dem Ordner mit dem Bild, wählen Sie dieses und dann Öffnen aus.
Hinweis: Weil Access Entwurfsänderungen nicht automatisch speichert, denken Sie daran, Ihre Arbeit zu speichern. Wählen Sie auf der Symbolleiste für den Schnellzugriff Speichern aus.
Hervorheben von Daten mit einer Regel zur bedingten Formatierung
-
Wählen Sie die Felder mit Daten aus, die Sie hervorheben möchten.
Um mehrere Elemente auszuwählen, halten Sie STRG gedrückt, und wählen Sie die Felder oder Steuerelemente aus. -
Wählen Sie Format > Bedingte Formatierung aus.
-
Wählen Sie Neue Regel und dann den gewünschten Regeltyp aus.
-
Geben Sie für Regelbeschreibung bearbeiten den Bereich der Feldwerte ein, die Sie hervorheben möchten.
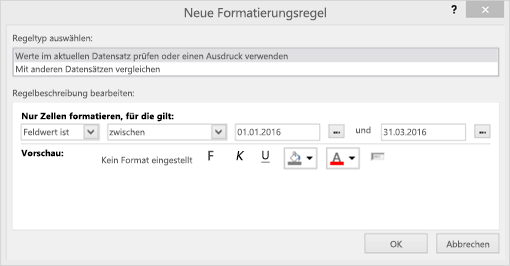
-
Wählen Sie auf der Formatsymbolleiste das Schriftartformat und die Hintergrundfarbe aus, das bzw. die Sie für die hervorgehobenen Daten verwenden möchten.
-
Um die Regel auf Ihren Bericht anzuwenden, wählen Sie OK aus.
Hinzufügen eines Logos
-
Wählen Sie auf der Registerkarte Entwurf die Schaltfläche Logo aus.
-
Wenn Sie das Bild am Anfang des Berichts hinzufügen möchten, wechseln Sie zu dem Ordner mit dem Bild, wählen Sie dieses und dann Öffnen aus.
-
Wenn Sie die Größe des Logos ändern möchten, wählen Sie einen Bildziehpunkt aus, und ziehen Sie, bis das Logo die gewünschte Größe aufweist.
-
Wenn Sie das Logo verschieben möchten, wählen Sie es aus, und ziehen Sie, bis es sich an der gewünschten Position befindet.
-
Anzeigen der Vorschau und Drucken des Berichts
-
Wählen Sie Datei > Drucken > Seitenansicht aus.
-
Wenn Sie den Bericht durchblättern möchten, wählen Sie die Seitenpfeile aus.
-
Wenn Sie eine größere oder kleinere Vorschau anzeigen möchten, wählen Sie die Zoomschaltflächen aus.
-
-
Wenn Sie die Seitenränder ändern möchten, wählen Sie Seitenränder und dann die gewünschte Seitenrandgröße aus.
-
Wenn Ihnen das Erscheinungsbild des Berichts gefällt, wählen Sie Drucken aus, und geben Sie die gewünschten Druckoptionen an. Ändern Sie bei Bedarf den Drucker, und wählen Sie die Anzahl der zu druckenden Exemplare aus.
-
Wählen Sie zum Drucken des Berichts OK aus.










