Hinweis: Wir möchten Ihnen die aktuellsten Hilfeinhalte so schnell wie möglich in Ihrer eigenen Sprache bereitstellen. Diese Seite wurde automatisiert übersetzt und kann Grammatikfehler oder Ungenauigkeiten enthalten. Unser Ziel ist es, Ihnen hilfreiche Inhalte bereitzustellen. Teilen Sie uns bitte über den Link am unteren Rand dieser Seite mit, ob die Informationen für Sie hilfreich sind. Hier finden Sie den englischen Artikel als Referenz.

Gruppieren von Bildern können Sie die drehen, spiegeln, Ändern der Größe oder sie zusammen anordnen, als wären sie ein einzelnes Bild.
Gruppieren von Formen, Bildern oder anderen Objekten
-
Halten Sie die STRG-TASTE gedrückt, während Sie auf Formen, Bilder oder andere Objekte klicken, die gruppiert werden sollen.
Tipp: Hilfe zum Auswählen einer Form oder eines Bilds finden Sie unter Markieren einer Form oder eines anderen Objekts.
-
Führen Sie eine der folgenden Aktionen aus:
-
Klicken Sie auf Gruppe zum Gruppieren von Formen oder andere Objekte, klicken Sie auf der Registerkarte ' ZEICHENTOOLS-FORMAT > Gruppe.
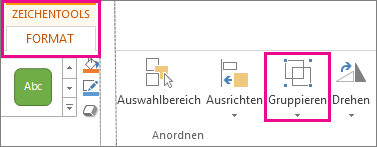
-
Um Bilder zu gruppieren, klicken Sie auf der Registerkarte BILDTOOLS-FORMAT klicken Sie auf Gruppe > Gruppe.
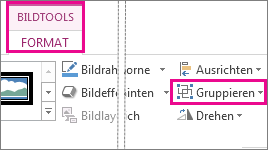
Hinweise:
-
Sie können Änderungen an der gesamten Gruppe vornehmen, beispielsweise einem Bild einen Fülleffekt oder Effekt hinzufügen.
-
Nachdem Sie die Gruppe vorgenommen, können Sie weiterhin mit einem einzelnen Element in der Gruppe arbeiten. Wählen Sie die Gruppe aus, und klicken Sie dann auf das Element, um es auszuwählen.
-
Sie können auch innerhalb von Gruppen weitere Gruppen erstellen. So können Sie beispielsweise ein Element auf einem vorhandenen Element hinzufügen, um komplexe Zeichnungen zu erzeugen.
-
-










