
Probieren Sie es aus!
Für schnelle Suchen und Fragen erstellen Sie eine einfache Abfrage, um die benötigten Daten zu finden und die gewünschten Antworten zu erhalten.
Erstellen einer Abfrage in der Entwurfsansicht
Die Entwurfsansicht bietet Ihnen mehr Kontrolle über die Abfrage, die Sie erstellen, als der Abfrage-Assistent.
-
Öffnen der Abfrageentwurfsansicht
-
Um zu beginnen, wählen Sie >Abfrageentwurf erstellen aus.

-
-
Hinzufügen von Datenquellen
Fügen Sie zunächst die Tabelle oder Abfrage hinzu, die die Daten enthält, die Sie anzeigen möchten. (Ja, Sie können neue Abfragen aus gespeicherten Abfragen erstellen. Angenommen, Sie haben eine Abfrage erstellt, die alle Produkte von Ihren Lieferanten findet und von der höchsten bis zur niedrigsten Verkaufszahl sortiert. Verwenden Sie diese Abfrage als Datenquelle für eine neue Abfrage, die z. B. Umsätze von Produkten von Lieferanten in einer bestimmten Region findet.)
-
Wählen Sie im Dialogfeld Tabelle anzeigen die Registerkarte Beide aus.
-
Wählen Sie die jeweiligen Datenquellen aus, und wählen Sie nach jeder Quelle Hinzufügen aus.
-
Schließen Sie das Dialogfeld.
-
-
Hinzufügen von Ausgabefeldern
Die Ausgabefelder sind die Daten, die angezeigt oder in das Ergebnisset für die Abfrage einbezogen werden sollen.
-
Ziehen Sie die Felder, die Sie aus der Datenquelle im oberen Bereich wünschen, nach unten in eine leere Zelle in der Zeile Feld im unteren Bereich.
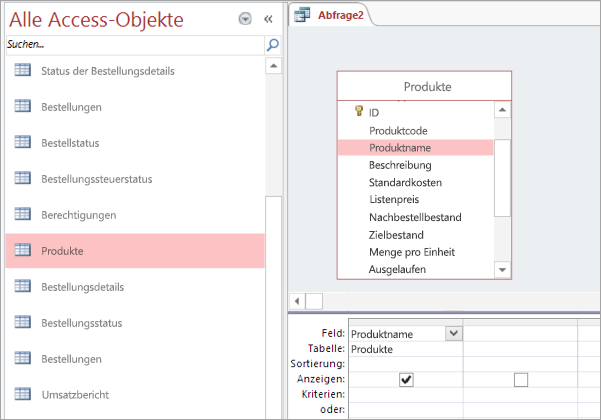
Verwenden eines Ausdrucks als Ausgabefeld
Um Berechnungen durchzuführen oder eine Funktion zum Erstellen einer Abfrageausgabe zu verwenden, fügen Sie einen Ausdruck als Ausgabefeld ein. Der Ausdruck kann neben Funktionen wie Format oder InStr auch Daten aus jeder der Abfragedatenquellen verwenden und Konstanten und arithmetische Operatoren enthalten.
-
Wählen Sie in einer leeren Spalte des Abfrageentwurfsrasters die Zeile Feld aus.
-
Wählen Sie auf der Registerkarte Entwurf in der Gruppe Abfrageeinrichtung die Option Generator aus.
-
Geben sie Ihren Ausdruck ein, oder fügen Sie ihn ein. Stellen Sie dem Ausdruck den Namen, den Sie für dessen Ausgabe verwenden möchten, und dahinter einen Doppelpunkt voran. Wenn Sie beispielsweise den Ausdruck "Letzte Aktualisierung" beschriften möchten, beginnen Sie Ihren Ausdruck mit: Letzte Aktualisierung:
Alternativ können Sie den Ausdrucks-Generator verwenden, um Ihren Ausdruck mit Ausdruckselementen, Ausdruckskategorienund Ausdruckswerten zu erstellen.
Hinweis: Ausdrücke sind leistungsfähig und flexibel und bieten viele Optionen. Weitere Informationen finden Sie unter Erstellen eines Ausdrucks.
-
-
Angeben von Kriterien (optional)
Verwenden Sie Kriterien, um die Datensätze, die von der Abfrage zurückgegeben werden, zu beschränken (auf Feldwerte). So möchten Sie beispielsweise nur die Produkte mit einem Einheitenpreis von weniger als 10 $ sehen.
-
Um Kriterien anzugeben, ziehen Sie zuerst die Felder mit den Werten in den unteren Bereich.
Tipp: Wenn Sie ein Feld hinzufügen, werden dessen Daten standardmäßig in den Abfrageergebnissen zurückgegeben. Wenn Sie das Feld bereits hinzugefügt haben, müssen Sie es nicht erneut hinzufügen, um Kriterien auf das Feld anzuwenden.
-
Wenn der Feldinhalt nicht in den Ergebnissen angezeigt werden soll, aktivieren Sie in der Zeile Anzeigen für das Feld das Kontrollkästchen.
-
Geben Sie in der Zeile Kriterien für das Feld einen Ausdruck ein, den die Feldwerte erfüllen müssen (wenn der Datensatz in die Ergebnisse einbezogen werden soll). Beispiel: <10. (Weitere Beispiele finden Sie unter Beispiele für Abfragekriterien.)
-
Geben Sie in der Zeile Oder unter der Zeile Kriterien beliebige alternative Kriterien an.
Wenn Sie alternative Kriterien angeben, werden Datensätze ausgewählt, wenn der Wert des Felds einem der aufgelisteten Kriterien entspricht. Wenn Sie z. B. das Feld "State" aus der Tabelle "Customers", eine angegebene Zertifizierungsstelle als Kriterien und die Zeilen Oder für ID und WA einbezogen haben, erhalten Sie Datensätze für Kunden, die in einem der drei bundesstaatsierten Zustände leben.
-
-
Zusammenfassen von Daten (optional)
Möglicherweise möchten Sie Daten zusammenfassen – insbesondere, wenn Ihre Daten numerisch sind. Beispielsweise kann es sein, dass Sie den Durchschnittspreis oder den Gesamtumsatz sehen möchten.
-
Fügen Sie bei Bedarf die Zeile Summe dem Abfrageentwurfsbereich im unteren Bereich hinzu. Wählen Sie in der Entwurfsansicht auf der Registerkarte Entwurf in der Gruppe Einblenden/Ausblenden die Option Summen aus.
-
Wählen Sie für jedes Feld, das Sie zusammenfassen möchten, in der Zeile Summe die zu verwendende Funktion aus. Die verfügbaren Funktionen hängen vom Datentyp des Felds ab.
-
-
Ausführen oder Speichern der Abfrage
-
Wählen Sie zum Ausführen der Abfrage in der Gruppe Ergebnisse auf der Registerkarte Entwurf die Option Ausführen aus.
-
Wenn Sie Ihre Abfrage zur späteren Verwendung speichern möchten, wählen Sie auf der Symbolleiste für den Schnellzugriff speichern

-










