
Tipp: Ein Video ist nicht in Ihrer Sprache? Wählen Sie Untertitel 
Probieren Sie es aus!
Erstellen Sie ein ansprechendes, professionelles Organigramm, das die Beziehungen zwischen Mitarbeitern, Teammitgliedern und Abteilungen darstellt.
Starten mit dem Organigramm-Assistenten
-
Wählen Sie Datei > Neu aus.
-
Wählen Sie Organigramm > Erstellen aus.
-
Wählen Sie Mit dem Assistenten eingegebene Informationen und dann Weiter aus.
-
Wählen Sie den Typ der Datei aus, in die Sie Daten eingeben möchten, geben Sie den gewünschten Pfad und Dateinamen ein, und wählen Sie Weiter aus.
Tipp: Wenn Sie Excel auswählen, wird ein Excel-Arbeitsblatt mit dem Beispieltext geöffnet. Wenn Sie Text mit Trennzeichen auswählen, wird eine Editor-Seite mit Beispielinformationen geöffnet.
-
Ersetzen Sie den Beispieltext durch Ihre eigenen Informationen.
-
Schließen Sie Excel bzw. Editor, beenden Sie den Assistenten in Visio, und wählen Sie Fertig stellen aus.
Ändern des Erscheinungsbilds eines Organigramms
-
Um die Shape-Art zu ändern, wählen Sie Organigramm > Mehr und dann die gewünschte Shape-Art aus.
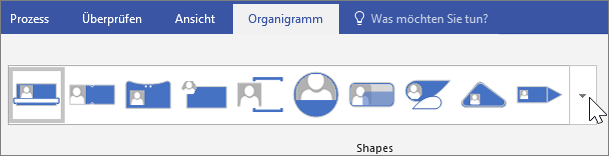
-
Um das Layout des Organigramms zu ändern, wählen Sie Organigramm > Layout und dann das gewünschte Layout aus.
-
Um das Diagramm neu anzuordnen, damit es auf das Zeichenblatt passt, wählen Sie Organigramm > An Zeichenblatt anpassen aus.
-
Um den Abstand zwischen Shapes zu vergrößern, wählen Sie Organigramm > Abstand vergrößern aus.
Hinzufügen eines Bilds zu einem Shape
-
Wählen Sie das Shape aus.
-
Wählen Sie Organigramm > Einfügen > Bild aus.
-
Wählen Sie die gewünschte Bilddatei aus.
Hinzufügen einer neuen Person
-
Wählen Sie ein Shape aus, das die Arbeitsplatzbeschreibung dieser Person darstellt.
-
Ziehen Sie das Shape auf das Zeichenblatt, und platzieren Sie es auf dem Shape, mit dem Sie die beiden Shapes verbinden möchten.
-
Wählen Sie das Textfeld Name aus, und geben Sie den Namen der neuen Person ein.
-
Wählen Sie das Textfeld Titel aus, und geben Sie einen Titel für die neue Person ein.
Hinweis: Fügen Sie die Person zu der im Organigramm-Assistenten erstellten Excel- oder Editor-Datei hinzu, damit sie auf dem neuesten Stand ist und sofort verwendet werden kann, wenn Sie weitere Organigramme für Ihr Team erstellen.
Hinzufügen eines Teamrahmens und -namens
-
Wählen Sie das Shape Teamrahmen aus.
-
Ziehen Sie es auf das Zeichenblatt.
-
Verwenden Sie die Ziehpunkte zur Größenänderung, um das Shape Teamrahmen um die Shapes zur Darstellung von Teammitgliedern herum anzupassen.
-
Um einen Teamnamen hinzuzufügen, wählen Sie Start > Text aus, geben Sie den Teamnamen ein, und wählen Sie Zeigertool aus, um den Vorgang abzuschließen.
-
Um die Linienfarbe des Rahmen zu ändern, wählen Sie Start > Linie und dann die gewünschte Farbe, Linienstärke und Strichart aus.
Weitere Tipps gefällig?
Erstellen eines Organigramms in Visio
Erstellen eines Visio-Organigramms
Automatisches Erstellen eines Organigramms aus Mitarbeiterdaten










