Business Contact Manager für Outlook 2010 stellt Tools bereit, mit denen Sie den Stand Ihres Unternehmens grafisch darstellen können. Zu diesen Tools gehören die Gadgets Verkaufstrichter und Verkaufspipeline, mit denen Daten aus Ihren Verkaufschancendatensätzen in grafischer Form dargestellt werden.
Das Gadget Verkaufstrichter stellt eine "Momentaufnahme" Ihrer Verkaufsaussichten dar. In diesem Diagramm wird dargestellt, wie viele Verkaufschancen sich in der jeweiligen Verkaufsphase befinden, sodass Sie potenzielle Verzögerungen erkennen und entscheiden können, auf welche Bereiche das Team sich konzentrieren sollte, um die Umsätze auf dem gewünschten Niveau zu halten.
Während der Verkaufstrichter zeigt, wie sich die Geschäftschancen durch den Vertriebsprozess schieben, zeigt die Verkaufspipeline, wie nahe Sie der Erreichung Ihrer Vertriebsziele bereits gekommen sind, indem der Fortschritt (gemessen anhand von Kriterien wie geplanten Enddaten oder Umsätzen) von offenen Geschäftschancen grafisch dargestellt wird.
Zum Anzeigen von Daten in Verkaufs-Gadgets erstellen Sie einen Verkaufschancendatensatz für jede Verkaufschance und halten die Datensätze mit Informationen über Verkaufsphasen und Stichtage auf dem neuesten Stand.
Dieser Artikel befasst sich schwerpunktmäßig mit der Anzeige und Interpretation der Gadgets Verkaufstrichter und Verkaufspipeline.
Inhalt dieses Artikels
Anzeigen und Interpretieren des Gadgets "Verkaufstrichter"
Klicken Sie im Navigationsbereich unter Business Contact Manager auf Vertrieb. Das Gadget Verkaufstrichter wird im oberen Abschnitt des Arbeitsbereichs angezeigt.
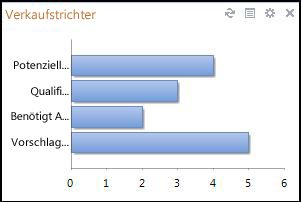
Tipps:
-
Zeigen Sie mit der Maus auf die Beschriftungen, um den vollständigen Text anzuzeigen.
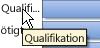
-
Zeigen Sie mit der Maus auf die Balken im Diagramm, um die speziellen Daten anzuzeigen, die dargestellt werden.
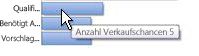
Beachten Sie bei der Interpretation des Verkaufstrichters die folgenden Details:
-
Jeder Balken steht für eine andere Phase des Vertriebsprozesses.
-
Die Länge des Balkens kann für einen der folgenden Faktoren stehen: die Anzahl der Geschäftschancen, den potenziellen Umsatz (Gewinn aus Verkauf) oder die Bruttogewinnspanne (den Unterschied zwischen dem Gesamtumsatz und den Selbstkosten).
Anzeigen und Interpretieren des Gadgets "Verkaufspipeline"
Klicken Sie im Navigationsbereich unter Business Contact Manager auf Vertrieb. Das Gadget Verkaufspipeline wird im oberen Abschnitt des Arbeitsbereichs angezeigt.
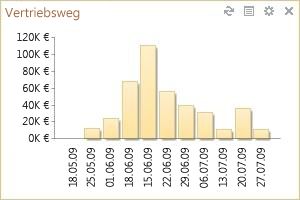
Beachten Sie bei der Interpretation der Verkaufspipeline die folgenden Details:
-
Die Verkaufspipeline ist eine aggregierte Ansicht der offenen Geschäftschancen basierend auf einem Enddatum. In der Abbildung oben steht die Anzahl der offenen Verkaufschancen mit dem geplanten Enddatum 15.06.09 für einen potenziellen Umsatz von ca. 115.000 Euro.
-
Jeder Balken steht für eine Woche, einen Monat oder ein Quartal.
-
Die Länge des Balkens kann für einen der folgenden Faktoren stehen: die Anzahl der Geschäftschancen, den potenziellen Umsatz (Gewinn aus Verkauf in Tausend) oder die Bruttogewinnspanne (den Unterschied zwischen dem Gesamtumsatz und den Selbstkosten).
Ändern der Informationen, die in den Verkaufs-Gadgets angezeigt werden
-
Klicken Sie im Gadget auf die Schaltfläche Optionen

Der Bereich Optionen wird angezeigt.
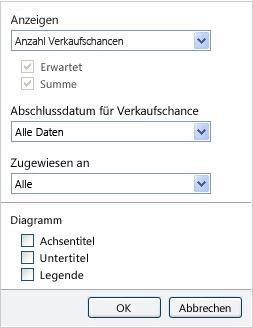
-
Wählen Sie im Feld Anzeigen die Informationen aus, die angezeigt werden sollen:
-
Anzahl Verkaufschancen. Zeigt an, wie viele Verkaufschancen sich in der jeweiligen Verkaufsphase (Verkaufstrichter) oder im jeweiligen Zeitrahmen (Verkaufspipeline) befinden.
-
Umsatz. Zeigt den potenziellen Umsatz an, den jede Verkaufsphase oder jeder Zeitrahmen verspricht. Sie können anschließend festlegen, dass der Erwartete Umsatz, der Gesamtumsatz oder beides angezeigt werden soll.
-
Bruttogewinnspanne Zeigt die potenzielle Bruttogewinnspanne an, die jede Verkaufsphase oder jeder Zeitrahmen verspricht. Die Bruttogewinnspanne entspricht den Gesamteinnahmen minus den Kosten für die Herstellung des Produkts oder die Bereitstellung der Dienstleistung. Sie können anschließend festlegen, dass die erwartete Bruttogewinnspanne, die gesamte Bruttogewinnspanne oder beides angezeigt werden soll.
-
-
Wählen Sie einen Zeitrahmen aus.
-
Beim Verkaufstrichter können Sie Informationen nach dem Zeitrahmen anzeigen, in dem die Geschäftschance abgeschlossen wird, d. h. für 30, 90, 180 oder 365 Tage.
-
Bei der Verkaufspipeline können Sie Informationen nach dem von Ihnen ausgewählten Zeitintervall anzeigen, d. h. für eine Woche, einen Monat oder ein Quartal.
-
-
Filtern Sie die Daten nach einem bestimmten Mitarbeiter, indem Sie in der Liste Zugewiesen an auf den Namen klicken.
Hinweis: Die Mitarbeiter in dieser Liste sind diejenigen, für die Sie die Datenbank freigegeben haben.
-
Fügen Sie dem Gadget Beschriftungen hinzu.
-
Achsentitel Zeigt Beschriftungen für die X- und Y-Achse an.
-
Unter Titel. Zeigt eine Beschriftung für den Typ der Daten an, die im Diagramm angezeigt werden. Beispielsweise Einnahmen aus Verkaufschancen.
-
Legende Erläutert, was ein Balken darstellt.
-










