Hinweis: Dieser Artikel hat seine Aufgabe erfüllt und wird bald zurückgezogen. Um Probleme vom Typ "Seite nicht gefunden" zu vermeiden, entfernen wir Links, die uns bekannt sind. Wenn Sie Links zu dieser Seite erstellt haben, entfernen Sie diese. Gemeinsam sorgen wir für funktionierende Verbindungen mit dem Internet.
Wenn Kollegen Dokumente in der SharePoint-Bibliothek Ihrer Organisation speichern, können Sie diese mithilfe von Word Online anzeigen, ohne Word starten zu müssen. Suchen Sie nach Text, an dem Sie interessiert sind. Sie können sogar aus dem Dokument kopieren und einfügen.
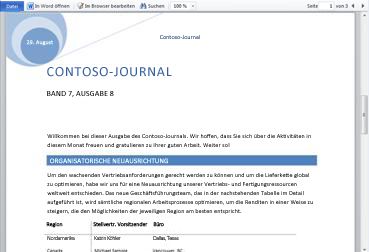
Wechseln Sie zu einer Dokumentbibliothek auf Ihrer SharePoint-Website, und klicken Sie dann auf den Link, der dem Word-Dokument zugeordnet ist.
Das Dokument wird in der Leseansicht geöffnet.
Diesen letzten Absatz von überall aus hinzufügen
Der Bericht ist fast fertig; Sie wird in der SharePoint-Bibliothek ihres Teams gespeichert. Sie möchten es beenden, bevor Sie nach Hause gehen, damit Sie es schnell im Browser öffnen und die beiden letzten Absätze eingeben können.
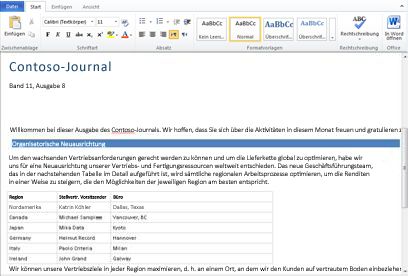
-
Wechseln Sie zu einer Dokumentbibliothek auf Ihrer SharePoint-Website, und klicken Sie dann auf den Link, der dem Word-Dokument zugeordnet ist.
-
Klicken Sie auf im Browser bearbeiten.
Word Online wechselt zur Bearbeitungsansicht, und die Anzeige des Dokuments kann sich ändern. Der Inhalt wird jedoch nicht geändert. -
Wenn Sie den Vorgang beenden, klicken Sie auf die Registerkarte Datei , und klicken Sie dann auf Speichern.
Wenn Sie Änderungen am Dokument vornehmen möchten, die über das hinausgehen, was Sie im Browser tun können, gehen Sie folgendermaßen vor:
-
Klicken Sie auf der Registerkarte Start auf in Word öffnen.
-
Speichern Sie das Dokument in Word. Sie wird auf der SharePoint-Website wieder gespeichert.
Drucken aus dem Browser in Word Web App
Das Dokument, das Sie in Word Online drucken, sieht genauso aus, wie wenn Sie es in der Word-Desktopanwendung gedruckt haben.
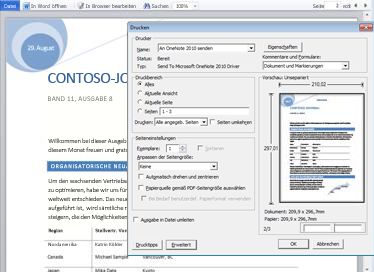
Klicken Sie zum Drucken des Dokuments auf die Registerkarte Datei , und klicken Sie dann auf Drucken.
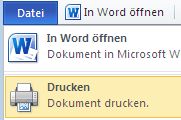
Hinweis: Für den Druck in Word Online ist ein PDF-Viewer erforderlich. Wenn Sie noch nicht über einen PDF-Viewer verfügen, können Sie einen kostenlos aus dem Internet herunterladen.
Weitere Informationen
Weitere Informationen zum Verwenden von Word Online finden Sie unter Word Web App auf einen Blick und Einführung in Word Web App.










