Hinweis: Wir möchten Ihnen die aktuellsten Hilfeinhalte so schnell wie möglich in Ihrer eigenen Sprache bereitstellen. Diese Seite wurde automatisiert übersetzt und kann Grammatikfehler oder Ungenauigkeiten enthalten. Unser Ziel ist es, Ihnen hilfreiche Inhalte bereitzustellen. Teilen Sie uns bitte über den Link am unteren Rand dieser Seite mit, ob die Informationen für Sie hilfreich sind. Hier finden Sie den englischen Artikel als Referenz.
Stufe 1, auch bekannt als kritischen Ereignisse oder Ereignisse Stadt Hallen, übertragen normalerweise Inhalte, die ein großes Publikum, häufig mit hoher Herstellung Werte wie mehrere Video- und Quellen und ein Team dedizierten Ereignis aus.
Skype Meeting Broadcast ist ein effizientes Tool für diese Ereignisse in Kombination mit der entsprechenden Hardware, Planung und wird aufgezeichnet.
Grundlagen von live streaming
Bevor wir Tiefe in die optimalen Methoden erläutert wird, führen Sie uns einer Aktualisierung Hauptkomponenten live streaming im Allgemeinen und deren Bezug auf Skype Meeting Broadcast beteiligt.
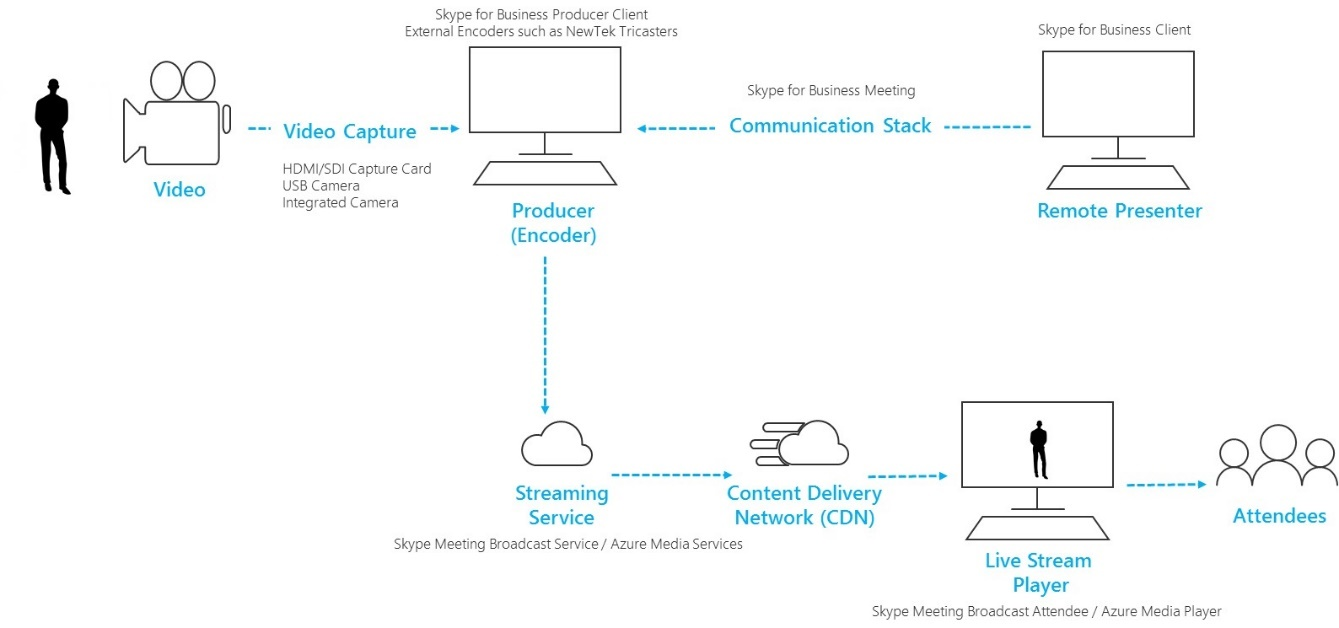
-
Videokamera Dies kann eine integrierte Kamera an den Computer USB-fähigen Kamera an den Computer angeschlossen oder einer Kamera professionell Noten sein. Das Video wird von einer Kamera aufgezeichnet und dann für das streaming vorbereitet.
-
Erfassen von Video Das USB-Kameras direkt an den Computer angeschlossen sind ausreichend für viele übertragen, aber bestimmte Ereignisse wieder benötigen professionell Noten Ausrüstung. Die meisten standard Definition (SD) und High Definition (HD) Consumer, "private Nutzer" und professionelle Kameras haben SDI- oder HDMI ausgeben, die erfordern einer Karte video erfassen (intern oder extern).
-
Computer mit Codierung Software (Producer) Wird das Video-Feeds aus der Kamera in einer Software eingezogen (lokale und/oder Cloud), dass es ermöglicht Verwaltung der Audio- und Quellen verbunden (Self - oder remote Teilnehmer, falls zutreffend). Hersteller können Layouts und Steuerelement Übergang zwischen zwei Szenen in ein anderes, wählen Sie vor dem Senden an einen streaming-Dienst für das Senden. Hersteller können auch finden Sie unter Was ist an die Teilnehmer mithilfe wird eine Livevorschau.
-
Streaming-Dienst Die endgültige Ausgabe vom Producer gehostet wird auf ein streaming-Dienst, der wiederum Content Delivery Network verwendet, um das Video an die Teilnehmer in der ganzen Welt effektiv vorführen.
-
Content Delivery Network (CDN) CDNs zulassen live Videodatenströme von Origin-Servern repliziert werden, zum Cacheservern verteilt alle über der Globus, damit Videoinhalt aus Servern, die sie am nächsten ist für den Benutzer bereitgestellt wird.
-
Live-Streams aktiviert player Der Player wird von der übertragenen Teilnehmer zum Übertragen ansehen. Der Player ist in der Regel in den eigenständigen Web gehostet oder Connector für soziale Netzwerke oder eine Zusammenarbeit Software eingebettet.
Lesen Erste Schritte mit Skype Besprechung übertragen und Bewährte Methoden zum Übertragen von Skype Besprechung für die Erstellung von des Ereignis, um zu beginnen.
Verwenden von Studio-Noten Kameras mit einem Gerät erfassen
Skype Meeting Broadcast können alle Videogeräts wird als eine Skype for Business in Webcam in Windows und jeder Windows sound Quelle. Dadurch werden zusätzliche Flexibilität beim Planen Ihrer übertragen.
-
Sie können Studio-Noten Kameras, die Inhalte als HDMI oder SDI ausgeben, wenn die Content mithilfe einer Karte erfassen oder Dongleerfasst. Hardware erläuterten Karten sind verfügbar von mehreren Herstellern befindliche in den desktop-PC für die Übertragung verwendet. Oder, es gibt verschiedene Hardware-Dongles, die eine Eingabe HDMI oder SDI akzeptieren und Konvertieren in eine USB-Verbindung, die in Windows als ein standard USB-Webcam angezeigt wird, können. Sie können diese Quelle erfassen in Skype for Business Einstellungen im Dialogfeld Videogerät auswählen. Wenn Ihr Gerät in einen Videoanruf standard Skype for Business verwendet werden kann, können sie in einer Skype Meeting Broadcast verwendet werden.
-
Wenn Ihre HDMI oder SDI Stream audio und Video senden ist, wählen Sie den gleichen Web Cam-Treiber als Quelle Mikrofon in Skype for Business Einstellungen im Dialogfeld Audiogerät ein.
-
Sie können mehrere Hardware-Aufnahmegeräte, eine auf jedem Computer zum Senden, und ändern Sie zwischen Kamera Aufnahmen, indem Sie das aktive Video übertragen in Skype for Business (Abbildung 1) auswählen. Sie können auch wenn das Ereignis erzeugt wird von einem Unternehmen oder eine spezialisierte für Abteilung, möglicherweise bereits ein feed aus einem gemischt Schreibtisch oder einem anderen Gerät, die Aufnahmen von mehrere Kameras hat HDMI verfügen und Audio Quellen gemischten nicht trennen (Abbildung 2). In diesem Fall wird eine einzelne Quelle in Skype for Business ausreichend sein.
-
Überlegen Sie neue Kamera Hardware Einkäufe, besonders wenn professionell Studio Kameras erwerben. Häufig professionelle Kameras werden in einem Profil neutrale Farbe nach der Herstellung maximale Flexibilität beim Aufzeichnen. Dies kann Ihre Übertragung fehlender die Sättigung oder fantasievoller von einer kostengünstiger, "private Nutzer" DSLR, wenn Sie keine auch Hardware oder Software für Farbe Noten haben Ihre Aufnahmen Ausgabe verursachen.
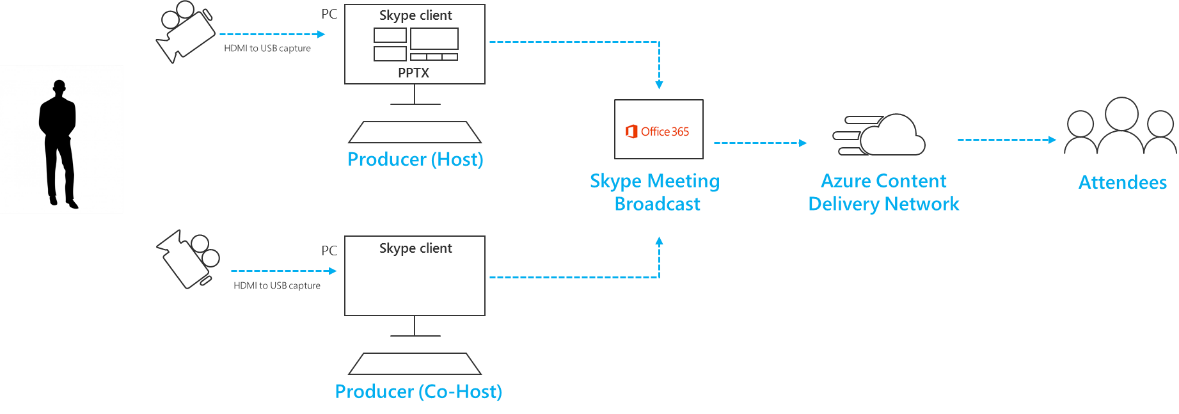
Abbildung 1 – Wechsel von mehreren Datenquellen in Skype Besprechung übertragen
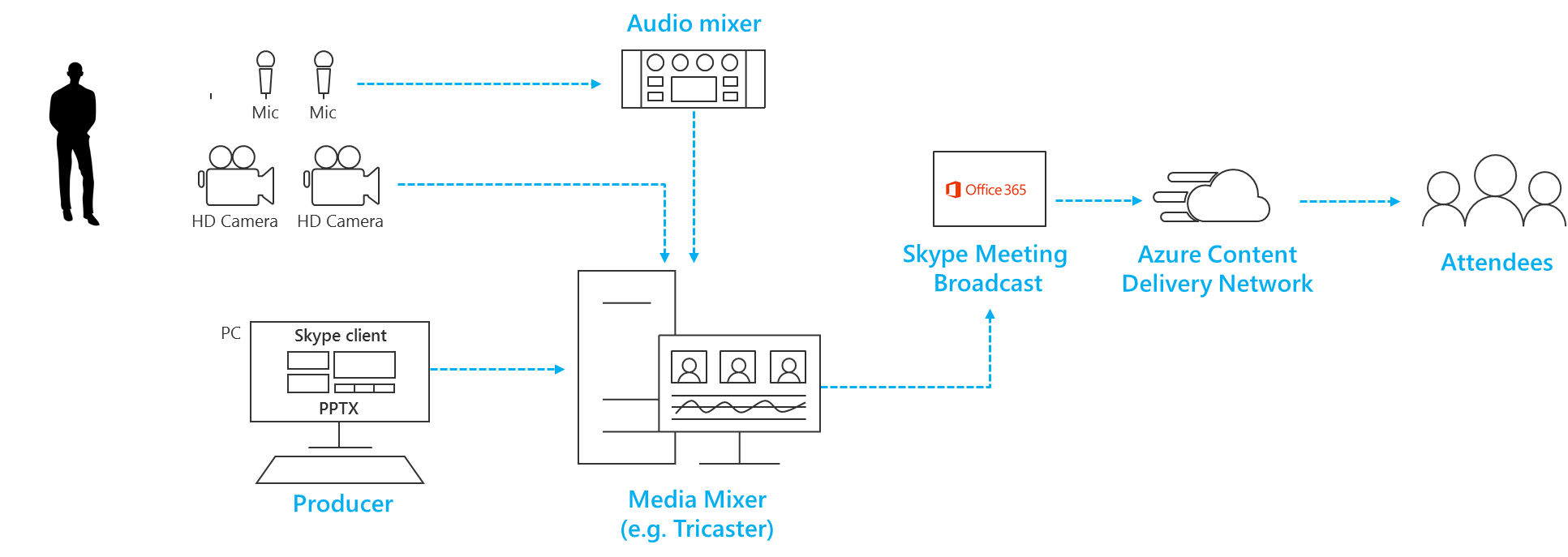
Abbildung 2 – Wechsel von mehreren Datenquellen in einer Hardware Vision mixer
Bildschirm freigeben und aufgezeichnete Videos hinzufügen
-
Es ist nicht aktuell möglichen hinzufügen Bildschirmfreigabe direkt in einer Skype Meeting Broadcast auf die gleiche Weise, die sie zu einem Anruf standard Skype for Business hinzugefügt werden kann. Die gleiche Wirkung kann jedoch eines simulierten werden mithilfe eines Geräts Hardware erfassen, deren HDMI-Eingang von der Verbindung Bildschirm eines Laptops Präsentation vorführen aufzeichnen.
-
Die gleiche Weise kann verwendet werden, um die Videos oder Musik in die Übertragung unter Verwendung des Videowiedergabe Software, wie etwa die Filme und TV-Aufnahme in früheren Versionen von Windows-app unter Windows 10 oder Windows Media Player.
-
Testen, wie Sie mit dieser Quelle video während der Übertragung schalten werden, achten Sie dabei auf wie/wann stummschaltung Sie den Sound; und wie das Publikum anzeigen Anwendung 'Chrome' wie Wiedergabe/Stopp Steuerelemente oder einen Mauszeiger nicht verwendet werden.
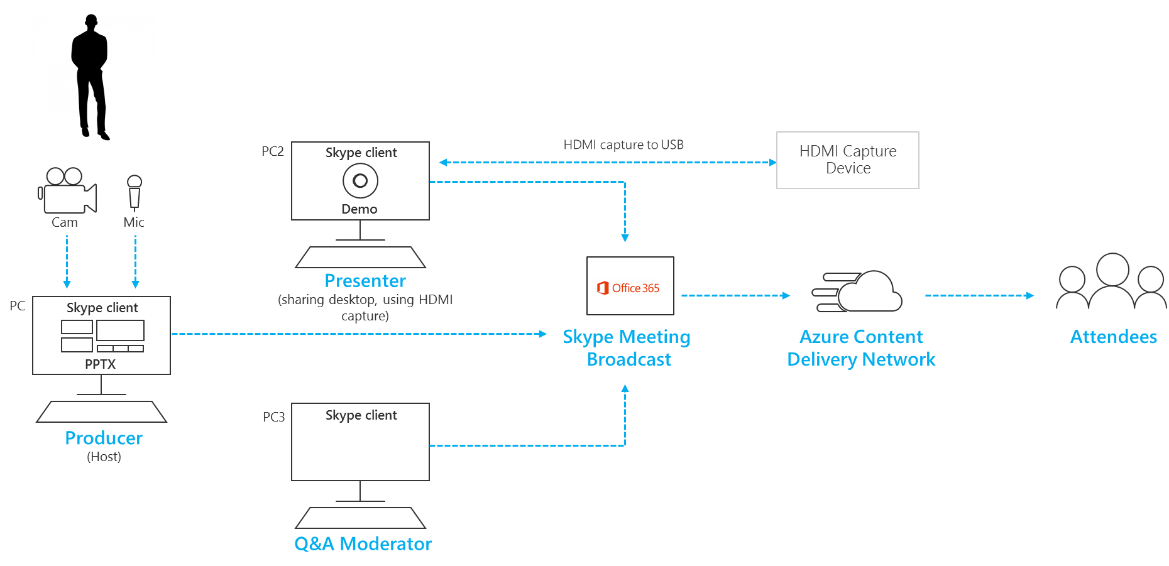
Hinzufügen von Beschriftungen und Grafiken mithilfe einer Vision mixer
Während die aktive video Quelle innerhalb Skype for Business während der Übertragung wechseln möglich ist, mit mehreren Quellen von Video und Audio Sie möglicherweise erachten es einfacher zu verwenden, eine Vision Desk mischen und Aufnahme einen einzelnen, vorab gemischten Feed in übertragen. Dies hat auch den Vorteil, dass Sie weniger Aufnahmegeräte und Präsentation PCs erforderlich.
Hinzufügen von auf dem Bildschirm, Grafiken, auch als unteren drittenbezeichnet können Ihr Publikum mitteilen wertvoller Informationen zu der Person sprechen, und ist oft eine Kennzeichen eines hoher Qualität Produktionen.
-
Viele Einstiegsklasse gemischt Schreibtisch unterstützen Alpha-Taste (auch bekannt als Farbintensität-Taste), um ein Bild auf einem anderen überlappen, indem Sie eine bestimmte Farbe unterdrücken. Dies kann zum Hinzufügen von Beschriftungen und Grafiken hilfreich sein.
-
Eine Möglichkeit ist zu einem PowerPoint-Folienstapel mit einem blauen oder grünen Hintergrund (nach Bedarf durch die Vision Mixer) Sie Beschriftungen und Grafiken hinzu, und verwenden Sie dann die Vision Mischpult Alpha-Taste, um diese Grafiken auf der Kamera Quelle überlagern. Beibehalten in können Sie mithilfe von PowerPoint Animieren von Grafiken auf und außerhalb des Bildschirms.
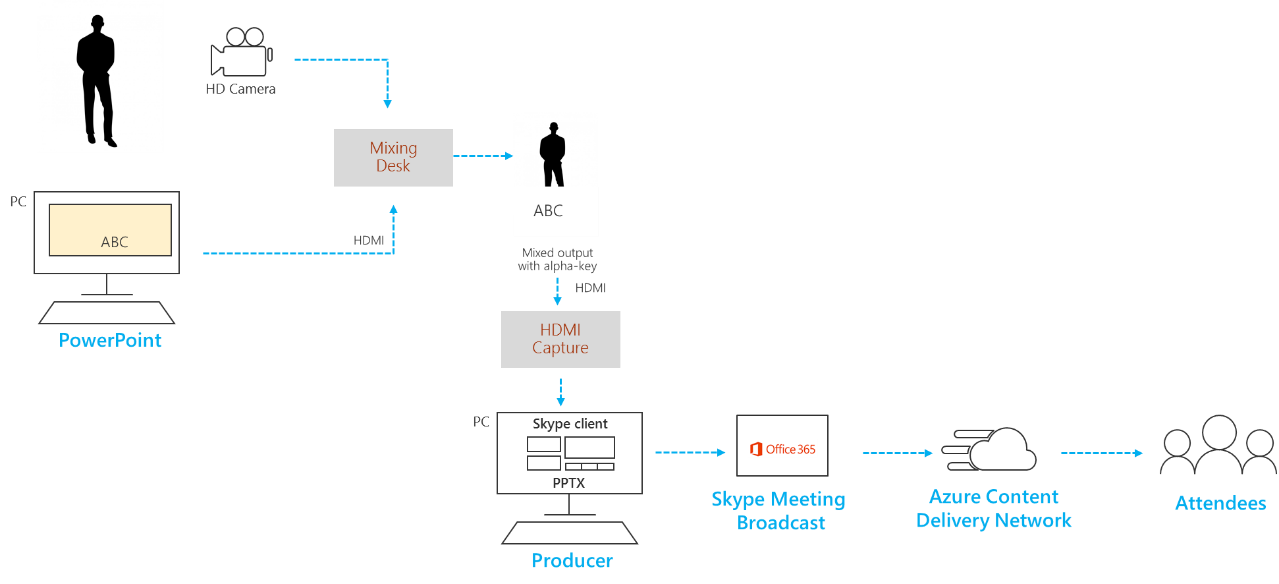
Verwalten von remote Chatrooms und auditoria
Beachten Sie, dass Ihr Publikum mit eine Verzögerung von ungefähr 20 bis 30 Sekunden hinter live übertragen ansehen werden beibehalten. Dies wird kein Problem für das Publikum heraus einzeln auf ihren eigenen Geräten, aber es wirkt sich auf, wenn Sie streaming übertragen zu einer Auditorium das remote Referenten einschließen.
-
Den Räumen mit sowohl Zielgruppe und remote Referenten müssen über den Skype for Business-Client-Feeds in Echtzeit Besprechung erhalten und nicht übertragen Zeit verzögert-Feeds über einen Browser anzeigen.
-
Verwenden Sie einen zweiten PC übertragen um in den remote Auditorium anzuzeigen, als Teilnehmer im Client Skype for Business verbinden, und wechseln Sie zur Inhaltsansicht in der oberen rechten Ecke der Titelleiste. Anzeigen des Inhalts entfernt alle Bildschirm Chrome und Referenten Miniaturansichten und erhalten eine Vollbild-Ansicht von aktiven Inhalten. Dies ist viel näher Echtzeit als den übertragenen Feed wird. Projekt für diese Ansicht in der remote-Raum.
-
Testen Sie Sound in der remote Auditorium sorgfältig, besonders für alle unerwünschten Echo aktivieren. Verwenden Sie, falls möglich demselben PC zur Wiedergabe von Audiodateien in den Raum und Audio Aufzeichnen von Chatrooms. Damit können Skype for Business zu den standardmäßigen Rauschen absagen Algorithmus effektiv verwenden und eine 'Säubern Mischung' des Raums Audio.
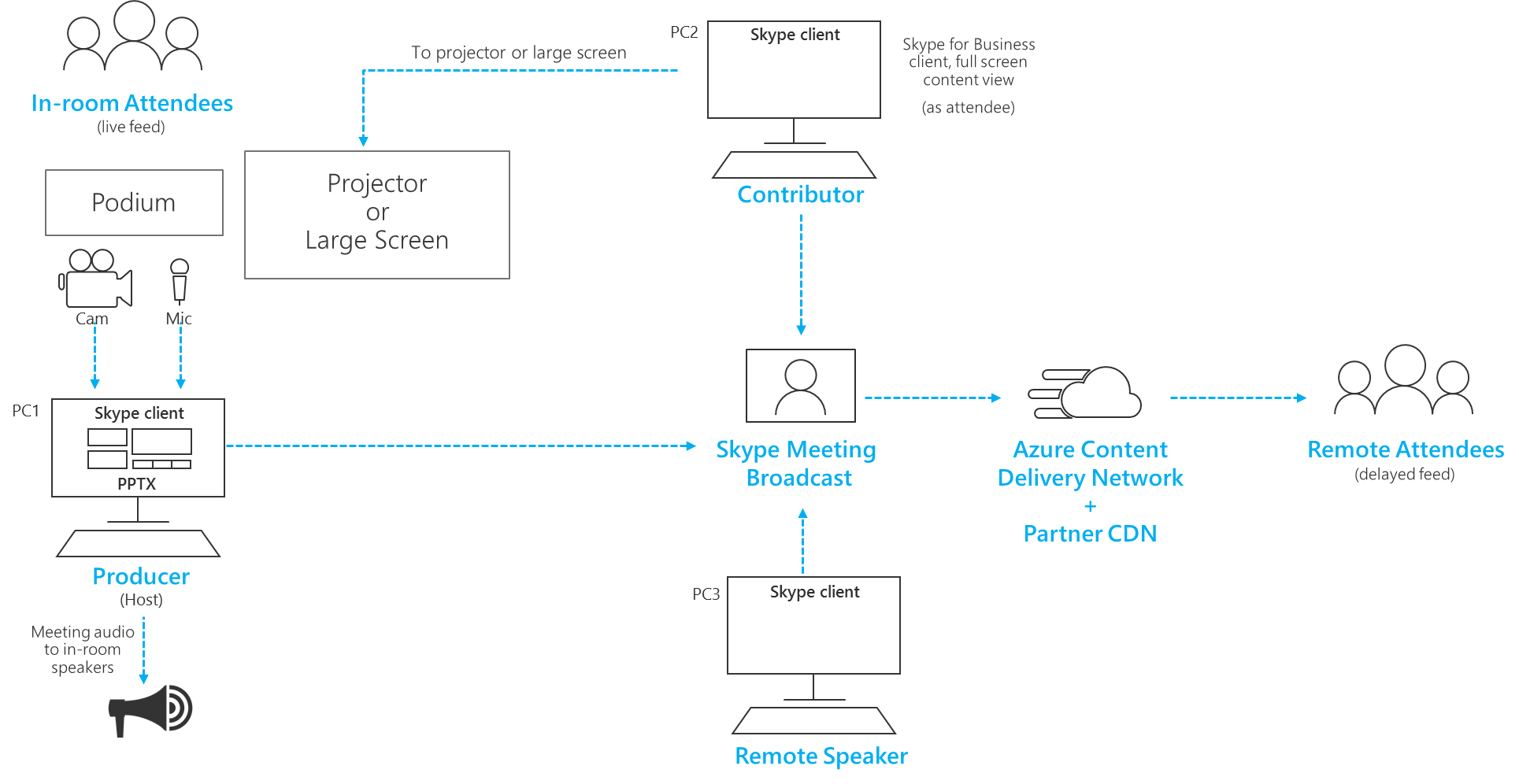
Verwalten Sie mehrere Referenten
In einer großen übertragen wird das Ereignis Team passend Steuerelement auf den Berechtigungen des Referenten und Teilnehmer den Anruf Skype for Business beibehalten möchten. Berücksichtigen Sie beim Planen der Berechtigungsstrategie diesen Rollen und Berechtigungen.
Hinweis: In diesem Zusammenhang verweisen, Referenten und den Teilnehmern für Benutzer, wie sie Skype for Business-Client, und nicht die Teilnehmer, die sich gerade ansehen übertragen über einen Browser angezeigt werden.
-
Teammitglieder Ereignis Benutzer, die Berechtigung in der Skype for Business-Besprechung Portal teilnehmen an den Anruf Skype for Business Referenten und haben kann die Teammitglieder Ereignis erhalten haben Zugriff auf die übertragenen Steuerelemente zum Starten und beenden die Übertragung und die aktive video Quelle ändern.
-
Referenten Referenten, die nicht Bestandteil der Rolle des Ereignisses Team Mitglieder sind, können von anderen Referenten bereits in den Anruf, direkt vom Client Skype for Business hinzugefügt werden. Zusätzliche Referenten werden weder finden Sie unter der übertragenen Steuerelemente im Client Skype for Business noch nehmen Sie Änderungen an der aktiven Video. Referenten können weitere Teilnehmer und Referenten, hinzufügen und Stummschalten oder einen anderer Benutzer die stummschaltung aufzuheben. Verwenden Sie die Rolle des Referenten für Teammitglieder nicht mit Ereignissen nur in Ausnahmefällen.
-
Teilnehmer Teilnehmer können vom Referenten bereits im Anruf hinzugefügt werden. Teilnehmer können Stummschalten und stummschaltung ihrer eigenen Zeile, jedoch können nicht ändern aktive Video übertragen, noch Einfluss auf die übertragenen Steuerelemente, z. B. starten oder Beenden der übertragen. Teilnehmer sind eine entsprechende Auswahl aus, wenn Sie andere Mitwirkenden zu übertragen, wie sprechen Remote, wie die Berechtigungen nur ausreichend sind, um Inhalte beitragen, während das Ereignis Team Kontrolle über die Übertragung behalten Teilnahmeberechtigungen hinzufügen müssen. Wenn Sie einen in Echtzeit Feed für eine remote Chatroom oder Auditorium hinzufügen müssen, verwenden Sie die Aufgabe des Teilnehmers.
Nehmen Sie Ihre senden robuste Netzwerke oder Hardware-Fehlern
Überprüfen Sie die allgemeinen Leitfaden über mehrere Geräte und mehrere Mitglieder des Teams Ereignis, aber weiterhin übertragen steuern können, fällt von einem PC oder Netzwerk können Probleme. Zusätzliche Schritte können hilfreich sein.
-
Wenn Sie ein video erfassen Gerät verwenden, bietet eine HDMI oder SDI Teiler die Ausgabe duplizieren und dann das Video separat mit zwei Aufnahmegeräte in zwei PCs Aufnahme. Auf diese Weise Stabilität an mehreren Punkten.
-
Erwägen Sie andere Netzwerken auf Ihre Sicherung Geräten, beispielsweise eine schnelle Mobile Verbindung über Ihr Unternehmensnetzwerk kabelgebundene oder wireless.
-
Erwägen Sie die in Echtzeit Einsichten Struktur stellt Überwachungsfeatures während der Übertragung Zahlen der Teilnehmer und Ebenen streaming Qualität zu überprüfen. Sie können diese Seite aus der Skype for Business-Besprechung Portalöffnen.
Verwenden der getesteten hardware
Es ist kein Microsoft-Zertifizierung-Programm für Skype Meeting Broadcast Hardware, aber audio und video Hardware zertifiziert für Skype for Business funktionieren in Skype Meeting Broadcast.
Darüber hinaus wurde die folgende Hardware gefunden problemlos auf Surface Pro und Surface Book-Geräten bei Verwendung mit Skype Meeting Broadcast ausführen. Diese Liste sollte nicht zusammengesetzt sein, wie ein Empfehlungen noch Garantie und mehrere Lieferanten geeignete Hardware bereitstellt.
-
Video-Codierung Dongle (um HDMI in USB-Webcam zu konvertieren): Magewell USB-erfassen HDMI Generation 2 (auch unterstützt Audio im Stream HDMI)
-
Codierung Audiogerät (zum Konvertieren und mischen Sie mehrere XLR audio-Feeds zu einer USB-audio-Quelle): Zoomen H5 praktischen Aufzeichnung
-
Vision Mixer (für Kombinieren von mehreren HDMI Feeds, Mischen von Audio, visuelle Effekten, wie z. B. Alpha-Taste für Untertitel hinzufügen): Roland V-1HD Video wechseln










