Jedes Kursteam hat sein eigenes verknüpftes OneNote-Kursnotizbuch. Ihr Kursnotizbuch ist ein digitales Notizbuch für den gesamten Kurs zum Speichern von Text, Bildern, handschriftlichen Notizen, Anlagen, Links, Sprachaufzeichnungen, Videos und mehr.
Für Teams bietet das OneNote-Kursnotizbuch die folgenden grundlegenden Komponenten und Funktionen:
-
Kursteilnehmer-Notizbücher: Ein privater Bereich, der für den Kursleiter und den jeweiligen Kursteilnehmer freigegeben ist. Kursleiter können auf das Notizbuch jedes Kursteilnehmers zugreifen, während Kursteilnehmer nur ihre eigenen Notizbücher anzeigen können.
-
Inhaltsbibliothek: Ein schreibgeschützter Bereich, in dem Kursleiter Handouts für Kursteilnehmer freigeben können.
-
Platz zur Zusammenarbeit: Ein Bereich, den alle Kursteilnehmer zum Freigeben, Organisieren und Zusammenarbeiten verwenden können.
Inhalt dieses Artikels
Suchen des Kursnotizbuchs in Microsoft Teams
Das Kursnotizbuch ist die zentrale Stelle zum Anzeigen von und Interagieren mit der Inhaltsbibliothek, dem Platz zur Zusammenarbeit und dem privaten Bereich jedes Kursteilnehmers.
-
Navigieren Sie zum gewünschten Kursteam, und wählen Sie dann Kursnotizbuchaus.
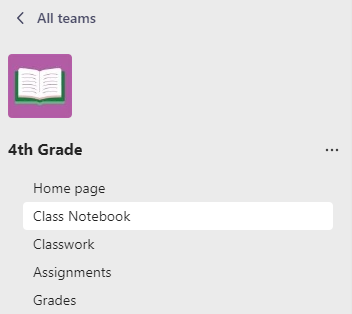
-
Sie können Seiten mithilfe des erweiterbaren Menüs auf der linken Seite Ihres Notizbuchs hinzufügen oder bearbeiten.
Ihr Kursnotizbuch einrichten
Falls Sie Ihr Kursnotizbuch noch nicht eingerichtet haben, werden Sie durch die richtigen Schritte geführt, wenn Sie zum ersten Mal die App „Kursnotizbuch“ öffnen. Sie können entweder von Grund auf ein leeres Notizbuch erstellen, oder Inhalt aus einem vorhandenen Kursnotizbuch kopieren. Beim Einrichten eines neuen Notizbuchs aus einem vorhandenen Kursnotizbuch können Sie Inhalte, die Sie bereits in früheren Kursen erstellt haben, für anstehende Kurse verwenden.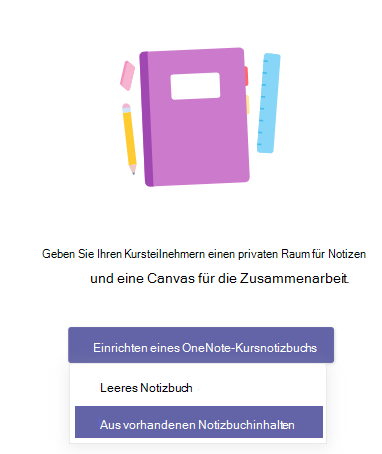
Öffnen des Kursnotizbuchs im Vollbildmodus
Erweitern Sie die Registerkarte Kursnotizbuch auf eine größere Größe, indem Sie die Registerkarte Expand auswählen.

Verwalten von Einstellungen für das Kursnotizbuch
Verwalten Sie die Einstellungen Ihres Kursnotizbuchs, indem Sie zu Ihrem Notizbuch in Microsoft Teams navigieren und dann Kursnotizbuch > Notizbücher verwalten auswählen.
Verwenden Sie diese Einstellungen für folgende Zwecke:
-
Bearbeiten von Notizbuchabschnitten
-
Kopieren eines Links zu Ihrem Notizbuch
-
Erstellen einer nur für Lehrkräfte gedachten Abschnittsgruppe
-
Sperren des Platzes zur Zusammenarbeit
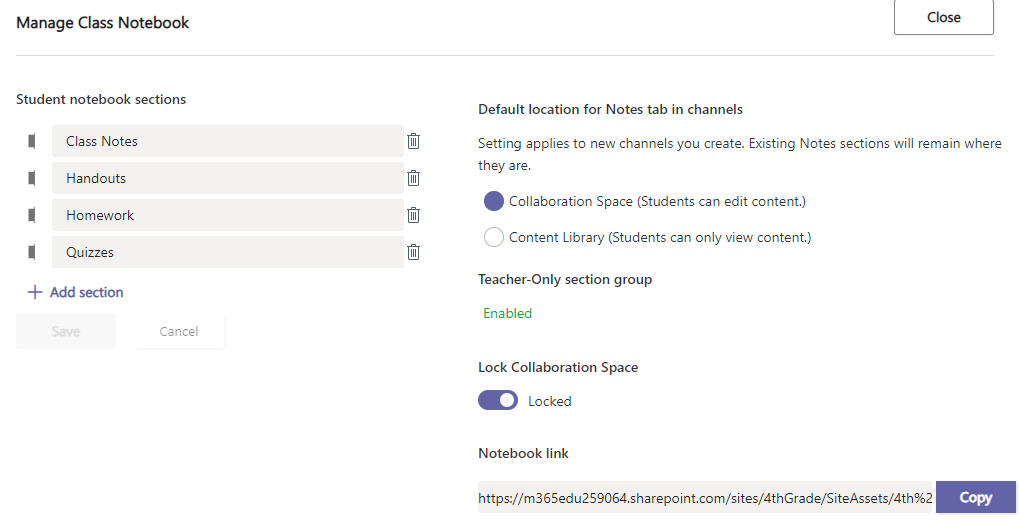
Hinweis: Um separate Berechtigungen für den Bereich für die Zusammenarbeit in Ihrem Kursnotizbuch zu erstellen, führen Sie diese Schritte aus. Alle Kursnotizbücher, die Sie in Microsoft Teams erstellt haben, werden unter den Notizbüchern, deren Mitbesitzer Sie sind, aufgeführt.
Erstellen von Aufgaben mit Kursnotizbuchseiten
Fügen Sie Kursnotizbuchseiten zwecks Bearbeitung oder Referenzierung zu den Aufgaben von Studenten hinzu. Diese Seiten können Ressourcen oder hilfreiche Tipps für ihre Aufgaben enthalten sowie Platz für das Brainstorming und zum Festhalten von Ideen bieten.
So erstellen Sie eine Aufgabe mithilfe einer Kursnotizbuchseite:
-
Fügen Sie die Seite zur Inhaltsbibliothek oder zum Platz zur Zusammenarbeit in Ihrem Notizbuch hinzu.
-
Navigieren Sie in Ihrem Kursteam zu Aufgaben, und klicken Sie auf Erstellen.
-
Geben Sie die Details für Ihre Aufgabe ein, und wählen Sie

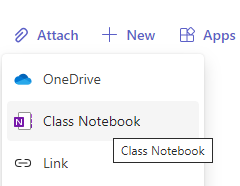
Tipp: Wenn Sie eine Seite aus Ihrer Inhaltsbibliothek hinzufügen, klicken Sie auf Eine Seite für Kursteilnehmer zum Lesen, aber nicht Bearbeiten zuweisen, um die Ressourcen als schreibgeschützte Kursmaterialien hinzuzufügen. Wenn Sie diese Option auswählen, überspringen Sie Schritt 4.
4. Wählen Sie den Abschnitt der Notizbücher Ihrer Kursteilnehmer aus, in den die Seite verteilt werden soll. Beispiel:Handzettel.
5. Wählen Sie Anfügen aus, wenn Sie fertig sind. Jeder Kursteilnehmer hat jetzt in seinem Kursnotizbuch eine Kopie der Seite. Außerdem können sie die Seite direkt über die Aufgabenkarte in Microsoft Teams öffnen.
Hinweis: Überprüfen Sie, welche Versionen von OneNote die Kursteilnehmer verwenden, bevor Sie Ihre Aufgabe erstellen. Die Verwendung dieser Versionen von OneNote stellt sicher, dass Notizbuchseiten, die Sie zuweisen, gesperrt werden und von Kursteilnehmern nach dem Fälligkeitsdatum der Aufgabe nicht mehr bearbeitet werden können. Die Seite des Kursteilnehmers wird gesperrt, wenn er die Aufgabe einreicht, aber sie wird entsperrt, wenn Sie eine Aufgabe zurücksenden, oder wenn er Einreichung rückgängig machen auswählt.
Überprüfen von Aufgaben mit Kursnotizbuchseiten
Überprüfen Sie Aufgaben, und fügen Sie Feedback an einem zentralen Ort hinzu. Fügen Sie Kommentare und Punkte zu abgegebenen Aufgaben hinzu, und schicken Sie sogar Aufgaben zur Überarbeitung zurück, ohne Microsoft Teams verlassen zu müssen.
So überprüfen Sie Aufgaben:
-
Navigieren Sie in Ihrem Kursteam zu Aufgaben.
-
Öffnen Sie die Aufgabe, und klicken Sie unter dem Arbeitsstatus des Kursteilnehmers auf Abgegeben.
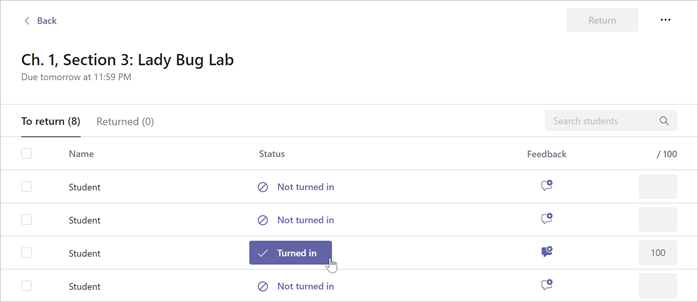
-
Überprüfen Sie die Arbeit des Kursteilnehmers und fügen Sie Feedback oder Punkte hinzu. Sie können Feedback direkt auf der Kursnotizbuchseite oder über das Feld Feedback geben. Ihre Änderungen werden automatisch gespeichert.
Tipps:
-
Um eine Seite in der Desktop-App oder im Browser zu öffnen und zu bearbeiten, wählen Sie Weitere Anlage-Optionen

-
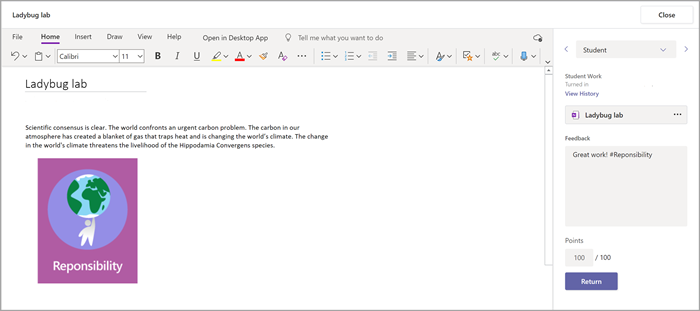
-
-
Wenn Sie bereit sind, die Arbeit Ihres Kursteilnehmers zurückzusenden, wählen Sie Zurücksenden aus.
Öffnen des Kursnotizbuchs in OneNote
Öffnen Sie Ihr Kursnotizbuch in der OneNote-Desktop-App oder OneNote für Web, um OneNote zu starten und auf alle Lernfeatures des Kursnotizbuchs zuzugreifen.
So öffnen Sie Ihr Kursnotizbuch in OneNote:
-
Navigieren Sie in Microsoft Teams zu dem Kursteam, dessen Kursnotizbuch Sie öffnen möchten.
-
Wählen Sie Kursnotizbuch aus.
-
Wählen Sie im oberen Menü die Dropdownliste Im Browser öffnen aus:
-
Wählen Sie In Desktop-App öffnen aus, um die OneNote-Desktop-App zu starten.
-
Wählen Sie Im Browser öffnen aus, um Ihr Kursnotizbuch in OneNote für das Web zu öffnen.
-
Hinweise:
-
Wenn Sie ein OneNote-Kurs-/Mitarbeiternotizbuch verwenden, das via Microsoft Teams erstellt wurde, können Sie Kursteilnehmer oder Mitglieder nicht online mit dem Kursnotizbuch-Assistenten hinzufügen/entfernen.
-
Notizbuch-Mitglieder müssen via Microsoft Teams hinzugefügt/entfernt werden.
Weitere Informationen
Support-Bibliothek für Kursnotizbücher
Weitere Informationen zur Verwendung des Kursnotizbuchs in OneNote










