Der Hauptvorteil der Speicherung Ihrer OneNote-Notizbücher in der Cloud besteht darin, dass Sie auf all Ihren Geräten – einschließlich Ihrem Windows Phone – auf Ihre Notizen zugreifen können.
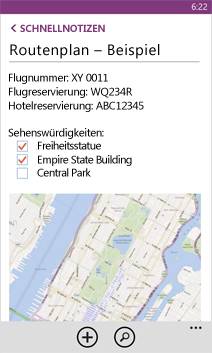
Synchronisieren eines vorhandenen Notizbuchs
-
Wenn Ihr Notizbuch noch nicht in der Cloud vorhanden ist, verschieben Sie ein OneNote-Notizbuchvon Ihrem Computer auf OneDrive.
-
Melden Sie sich auf Ihrem Smartphone mit demselben Microsoft-Konto an, das Sie zum Einrichten von OneDriveverwendet haben.
-
Wechseln Sie zur APP-Liste auf Ihrem Telefon, und tippen Sie auf OneNote (wenn Sie ein Windows Phone 7 verwenden, tippen Sie auf Office , um Ihre OneNote-Notizen anzuzeigen).
Die von Ihnen gespeicherten Notizbücher werden in der OneNote-App auf Ihrem Smartphone OneDrive angezeigt. Ihre Notizen werden automatisch synchronisiert, und Sie können auch von Ihrem Telefon aus manuell synchronisieren, wann immer Sie möchten. Tippen Sie in einem beliebigen Notizbuch, einem Abschnitt oder einer Seite auf dem Smartphone auf die Schaltfläche mehr (...) am unteren Bildschirmrand, und tippen Sie dann auf Synchronisieren.
Erstellen einer neuen Notiz
-
Öffnen Sie die OneNote-App

-
Tippen Sie auf neue

-
Wenn Sie einen Titel hinzufügen möchten, tippen Sie auf den Titelbereich und geben dann einen Titel ein.
-
Tippen Sie unterhalb des Titels, und geben Sie dann Ihre Notizen ein.
Wenn Sie ein Microsoft-Konto auf Ihrem Telefon eingerichtet haben, werden Ihre Änderungen in Ihrem Standardnotizbuch auf OneDrive gespeichert. Wenn auf OneDrive kein Standardnotizbuch vorhanden ist, wird ein neues Notizbuch mit dem Namen " mein Notizbuch " erstellt, und Ihre Notizen werden dort gespeichert. Weitere Informationen finden Sie unter Synchronisieren von Dokumenten mit OneDrive.
Wenn auf Ihrem Smartphone kein Microsoft-Konto eingerichtet ist, werden die Änderungen auf Ihrem Smartphone im Abschnitt "Schnellnotizen" gespeichert.
Hinweise:
-
OneNote speichert Ihre Änderungen automatisch, sodass Sie sich keine Gedanken über den Verlust ihrer Arbeit machen müssen, wenn Sie von einer Seite in OneNote Weg navigieren, oder wenn Sie auf dem Smartphone auf die Schaltfläche zurück


-
Wenn Sie keinen Titel eingeben, wird die erste Textzeile der Notiz als Titel verwendet.
-
Öffnen einer Notiz
-
Tippen Sie in der App-Listeauf OneNote -

-
Tippen Sie auf die Notiz, um sie zu öffnen. Wenn die Notiz nicht angezeigt wird, führen Sie eine oder mehrere der folgenden Aktionen durch:
-
Tippen Sie auf die Schaltfläche Suchen


-
Wenn auf dem OneNote-Bildschirm eine Liste mit Notizbüchern angezeigt wird, tippen Sie auf das Notizbuch, das die Notiz enthält, navigieren Sie zu der gewünschten Seite, und tippen Sie dann darauf, um sie zu öffnen. Die angezeigten Notizbücher können sich auf Ihrem Smartphone, OneDrive, einer Microsoft SharePoint 2010 oder einer höheren Website oder auf einer SharePoint Online-Website befinden, die in Microsoft 365zur Verfügung steht.
-
Tippen Sie auf Letzte

-
-
Zum Anzeigen unterschiedlicher Teile der Notiz können Sie mit dem Finger nach oben und unten scrollen oder sie vergrößern und verkleinern, indem Sie Ihre Finger zusammendrücken oder spreizen.
Tipps:
-
Die OneNote-App auf Ihrem Windows Phone verfügt nicht über alle Features in OneNote für das Web oder die OneNote-Desktop-App (OneNote 2016). Wenn eine Notiz Inhalte enthält, die in der OneNote Phone-APP nicht zur Verfügung stehen, können Sie die Notiz weiterhin öffnen und auf Ihrem Smartphone anzeigen, aber nicht unterstützte Inhalte werden nicht angezeigt.
-
Wenn Sie eine OneNote-Datei öffnen, die Sie per E-Mail erhalten haben, können Sie diese auf Ihrem Smartphone nicht speichern oder bearbeiten.
-
Wenn sich die Notiz, die Sie öffnen möchten, in einem geschlossenen Notizbuch befindet, tippen Sie unter Geschlossene Notizbücher auf das Notizbuch, um es zu öffnen, und navigieren Sie dann zu der Notiz oder suchen Sie danach.
-
Anheften einer Notiz an den Startbildschirm
Gibt es eine Notiz, auf die Sie häufig zugreifen, beispielsweise eine Notiz mit Ihrer Aufgabenliste? Stecken Sie es an den Anfang, damit Sie es schnell öffnen können.
-
Tippen Sie in OneNote auf die Notiz, und halten Sie sie gedrückt, und tippen Sie dann auf An "Start" anheften.
Erstellen einer Aufgabenliste
-
Tippen Sie in den Textkörper einer Notiz, tippen Sie, um

-
Tippen Sie auf die Eingabeschaltfläche

-
Zum Fertigstellen der Aufgabenliste tippen Sie zwei Mal auf die Eingabeschaltfläche

Erstellen anderer Arten von Listen
-
Wenn Sie eine Aufzählung erstellen möchten, tippen Sie in einer Notiz auf Liste

-
Tippen Sie auf die Eingabeschaltfläche

-
Zum Fertigstellen der Aufzählungsliste tippen Sie zwei Mal auf die Eingabeschaltfläche

-
Wenn Sie eine neue nummerierte Liste erstellen möchten, tippen Sie auf mehr

Einfügen eines Bilds
-
Tippen Sie in einer Notiz auf Bild

-
Führen Sie eine der folgenden Aktionen aus:
-
Wenn Sie ein neues Bild aufnehmen und es einfügen möchten, tippen Sie auf Kamera

Tipp: Für die Aufnahme von Whiteboards, Menüs, Zeichen oder viel Text sollten Sie Office Lens verwenden. Office Lens richtet Bilder aus, entfernt Schatten und überträgt Bilder direkt an OneNote. Es ist kostenlos und steht im Windows Phone Storezur Verfügung.
-
Wenn Sie ein vorhandenes Bild einfügen möchten, tippen Sie auf das Album mit dem Bild, das Sie einfügen möchten, tippen Sie auf das Bild (oder Bilder), und tippen Sie dann auf Fertig

-
Tipp: Möchten Sie eine neue Notiz erstellen, die einige Bilder enthält, die Sie auf Ihrem Smartphone aufgenommen haben? Tippen Sie in der APP-Liste auf Fotos 


Aufzeichnen von Audionotizen
-
Tippen Sie in einer Notiz auf Audio

-
Sprechen Sie die Notiz in das Gerät, und zeichnen Sie sie auf.
-
Tippen Sie auf Stopp, wenn Sie fertig sind.
-
Zum Abspielen der Audioaufzeichnung tippen Sie auf die Audionotiz-Schaltfläche

Formatieren von Text
-
Tippen Sie in einer Notiz auf ein Wort, und ziehen Sie dann die Kreise an jedem Ende des markierten Texts, um die ersten und letzten Wörter in die Markierung einzuschließen, die Sie formatieren möchten.
-
Tippen Sie auf mehr

-
Tippen Sie unter Formatauf die Textformatierung, die Sie verwenden möchten: Fett




-
Um die Formatierung von Text zu beenden, tippen Sie nach dem markierten Text, tippen Sie auf mehr

Tipp: Sie können mehr als eine Formatierungsoption anwenden. Wählen Sie einfach den zu formatierenden Text aus, tippen Sie auf mehr 

Erstellen einer neuen Seite
-
Tippen Sie auf dem OneNote -Bildschirm auf ein Notizbuch (das geöffnet oder geschlossen sein kann), tippen Sie auf einen Abschnitt, und tippen Sie dann auf neue

Löschen einer Seite
-
Tippen Sie auf die Seite, halten Sie sie gedrückt, und tippen Sie dann auf Löschen.
-
Tippen Sie im Meldungsfenster Seite löschen auf Ja.
Wenn sich das Notizbuch auf OneDrive oder in SharePoint befindet, wird die Seite auf Ihrem Smartphone und auf dem Server gelöscht.
Tipps:
-
Um eine aktuell geöffnete Seite zu löschen, tippen Sie auf Weitere

-
Sie können auch mehrere Seiten gleichzeitig löschen. Tippen Sie im Abschnitt mit den Seiten, die Sie löschen möchten, auf Weitere


-
Senden einer Notiz per E-Mail
-
Öffnen Sie in OneNote die Notiz, die Sie als Anlage einer E-Mail versenden möchten.
-
Tippen Sie auf mehr

-
Fügen Sie einen Empfänger und alle weiteren Informationen zu Ihrer e-Mail hinzu, und tippen Sie dann auf











