Verwenden Sie die Microsoft OneDrive-App auf Ihrem Android-Gerät, um sowohl mit Ihrem persönlichen OneDrive-Konto als auch mit Ihrem OneDrive für Geschäfts-, Schul- oder Unikonten zu arbeiten. Wenn auf Ihrem Gerät Android 4.0 oder eine neuere Version ausgeführt wird, können Sie die eine App verwenden, um mit beiden zu arbeiten.

Anmelden
Um ein persönliches Konto hinzuzufügen, geben Sie Ihr Microsoft-Konto auf der Anmeldeseite ein. Wenn Sie ein -Konto hinzufügen möchten, geben Sie die E-Mail-Adresse ein, die Sie für Ihre Firma, Ihre Schule oder eine andere Organisation verwenden.
Hinweise:
-
Wenn Sie ein Problem beim Anmelden mit Ihrem Geschäfts-, Schul- oder Unikonto haben, versuchen Sie, sich unter OneDrive.com anzumelden, oder wenden Sie sich an Ihre IT-Abteilung.
-
Um Ihr OneDrive-Kennwort zu ändern oder zurückzusetzen, melden Sie sich online unter account.microsoft.com/security an.
Sie können sowohl eine OneDrive für Geschäfts-, Schul- oder Unikonten als auch OneDrive für Private Konten haben.
Hinzufügen eines OneDrive für den Arbeitsplatz oder die Schule/Universität-Kontos
Tippen Sie auf Ihr Bild oder das Symbol oben in der App 
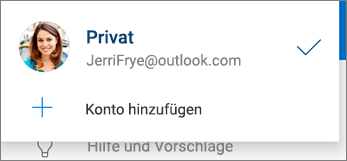
Wenn Ihre Organisation SharePoint 2013, SharePoint Server 2016 oder SharePoint Server 2019 einsetzt, unterscheidet sich der Anmeldevorgang von Microsoft 365. Tippen Sie auf dem Anmeldebildschirm auf die Frage Verfügen Sie über eine SharePoint Server-URL?, und geben Sie dann die Webadresse Ihres SharePoint-Servers ein, um den Anmeldevorgang fortzusetzen. Die Webadresse (auch "URL" genannt) sieht vielleicht so aus: http://portal.
Hinweise:
-
Damit Sie sich bei OneDrive für den Arbeitsplatz oder die Schule/Universität anmelden können, muss Ihre Organisation über einen qualifizierenden SharePoint in Microsoft 365- oder Microsoft 365 Business-Abonnementplan oder eine eigene SharePoint Server-Bereitstellung verfügen.
-
Sie können sich nicht mit mehreren Firmen- oder Schulkonto aus demselben organization anmelden.
Wechseln zwischen Konten
Um zwischen einem persönlichen OneDrive-Konto und einem OneDrive für den Arbeitsplatz oder die Schule/Universität-Konto oder zwischen mehreren OneDrive für den Arbeitsplatz oder die Schule/Universität-Konten zu wechseln, tippen Sie oben in der App auf Ihr Foto oder das Symbol 
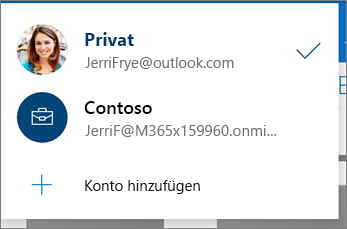
Tipp: Sie können zur OneDrive-App nur ein persönliches Konto hinzufügen. Zum Öffnen eines anderen persönlichen Kontos öffnen Sie Einstellungen, tippen Sie auf den Namen Ihres Kontos, tippen Sie auf Abmelden, und melden Sie sich dann mit dem Konto an, das Sie verwenden möchten.
Hinzufügen eines Kenncodes
Sie können einen Kenncode hinzufügen, damit andere Personen, die Ihr Gerät verwenden, nicht versehentlich auf Ihre Dateien zugreifen, sie ändern oder löschen können.
-
Tippen Sie in der OneDrive-App unten auf das Symbol Ich

-
Tippen Sie auf Kennung, und aktivieren Sie dann Code erforderlich.
-
Geben Sie einen vierstelligen Code ein, und geben Sie ihn dann erneut ein, um ihn zu bestätigen.
Abmelden von Konten
Um sich von einem persönlichen OneDrive-Konto oder einem OneDrive für den Arbeitsplatz oder die Schule/Universität-Konto abzumelden, öffnen Sie die App, tippen Sie unten auf das Symbol Ich 
Benötigen Sie weitere Hilfe?
|
|
Kontaktieren Sie den Support
Für technischen Support wechseln Sie zu Microsoft-Support kontaktieren, geben Sie Ihr Problem ein, und wählen Sie Hilfe erhalten aus. Wenn Sie weitere Hilfe benötigen, schütteln Sie Ihr mobiles Gerät, und wählen Sie Problem melden aus. |











