Hinweis: Wir möchten Ihnen die aktuellsten Hilfeinhalte so schnell wie möglich in Ihrer eigenen Sprache bereitstellen. Diese Seite wurde automatisiert übersetzt und kann Grammatikfehler oder Ungenauigkeiten enthalten. Unser Ziel ist es, Ihnen hilfreiche Inhalte bereitzustellen. Teilen Sie uns bitte über den Link am unteren Rand dieser Seite mit, ob die Informationen für Sie hilfreich sind. Hier finden Sie den englischen Artikel als Referenz.
Beginnen Sie mit der Verwendung von Microsoft Office Web Apps in SharePoint, indem Sie Dokumente in Ihrer SharePoint-Bibliothek speichern. Dann öffnen Sie Dokumente in Ihrem Webbrowser, um sie anzuzeigen und zu bearbeiten.
Hinweis: Wenn Sie die SharePoint-Installation Ihrer Organisation verwalten, finden Sie Informationen zum Installieren und Konfigurieren von Office Web Apps unter Bereitstellen von Office Web Apps auf der Microsoft TechNet-Website.
Inhalt dieses Artikels
Speichern eines Dokuments in einer SharePoint-Bibliothek
Sie können mit der SharePoint-Seite in Ihrem Browser starten und ein Dokument von Ihrem Computer hochladen, oder mit Microsoft Office 2010 starten. Wenn Sie über keine Office-Desktopanwendung verfügen, können Sie ein neues Dokument in der SharePoint-Bibliothek mithilfe Ihres Browsers erstellen.
Starten mit der SharePoint-Seite im Browser
-
Wechseln Sie zu einer Dokumentbibliothek, z. B. "Freigegebene Dokumente" auf Ihrer SharePoint-Website.
-
Klicken Sie unter Bibliothekstools auf der Registerkarte Dokumente auf den Pfeil unter Dokumentupload.
-
Klicken Sie entweder auf Dokument hochladen oder auf Mehrere Dokumente hochladen, je nachdem, ob Sie ein oder mehrere Dokument hochladen möchten.
Starten mit Office 2010
Die Schritte zum Speichern eines Dokuments in einer SharePoint-Bibliothek sind vom jeweils verwendeten Office-Programm abhängig.
In Word 2010, Excel 2010 oder PowerPoint 2010
-
Öffnen Sie Ihr Dokument in Microsoft Word 2010, Microsoft Excel 2010 oder Microsoft PowerPoint 2010.
-
Klicken Sie auf die Registerkarte Datei.
-
Klicken Sie auf Speichern und senden und anschließend auf Auf SharePoint speichern.
-
Klicken Sie auf Speicherort suchen, um die SharePoint-Website zu suchen.
Hinweis: Wenn Sie das Dokument an einem SharePoint-Speicherort ablegen, den Sie bereits verwendet haben, können Sie einfach auf dessen Namen doppelklicken.
-
Geben Sie in das Feld Dateiname die Webadresse der Dokumentbibliothek ein, z. B. http://fabrikam/Freigegebene Dokumente, und drücken Sie dann die EINGABETASTE.
-
Geben Sie einen Namen für das Dokument ein, und klicken Sie dann auf Speichern.
In OneNote 2010
-
Öffnen Sie Ihr Notizbuch in Microsoft OneNote 2010.
-
Klicken Sie auf die Registerkarte Datei und dann auf Freigeben.
-
Klicken Sie auf das Notizbuch, das Sie speichern möchten.
-
Klicken Sie auf Netzwerk, und klicken Sie dann in der Liste der Speicherorte auf eine Dokumentbibliothek. Wenn die gewünschte Dokumentbibliothek nicht aufgeführt ist, klicken Sie auf Durchsuchen, um diese zu suchen.
-
Klicken Sie auf Notizbuch freigeben.
-
OneNote bietet Ihnen die Möglichkeit, einen Link zu dem Notizbuch zu versenden. Wenn Sie möchten, klicken Sie auf Link per E-Mail versenden und erstellen eine E-Mail-Nachricht. Mit dem einen Link in der Nachricht wird das Notizbuch in der OneNote-Desktopanwendung geöffnet, mit dem anderen Link wird das Notizbuch in OneNote Web App geöffnet.
Starten mit einem Computer, auf dem Office nicht installiert ist
Wenn die Office-Desktopanwendungen nicht auf Ihrem Computer installiert sind, können Sie Office Web Apps zum Erstellen von Dokumenten verwenden. Dieses Feature kann vom Administrator der Dokumentbibliothek auf der SharePoint-Website konfiguriert werden.
-
Wechseln Sie zur Dokumentbibliothek auf Ihrer SharePoint-Website.
-
Klicken Sie unter Bibliothekstools auf der Registerkarte Dokumente auf den Pfeil unter Neues Dokument.
-
Klicken Sie auf den Typ des neuen Dokuments, das Sie erstellen möchten. Die verfügbare Auswahl kann vom Administrator der Bibliothek angepasst werden.
-
Geben Sie einen Namen für das Dokument ein, und klicken Sie dann auf OK. Das Dokument wird in der entsprechenden Web App geöffnet.
Öffnen von Dokumenten zum Anzeigen oder Bearbeiten in Office Web Apps
Zum Öffnen eines Dokuments in Office Web Apps wechseln Sie zur Dokumentbibliothek auf der SharePoint-Website, und klicken Sie dann auf den Link des gewünschten Dokuments. Das Dokument wird in der entsprechenden Web App geöffnet.
Wenn Sie von SharePoint aufgefordert werden, zwischen Schreibgeschützt und Bearbeiten zu wählen, ist die Bibliothek nicht zum Ausführen von Office Web Apps durch Klicken auf den Dokumentlink konfiguriert. Gehen Sie in diesem Fall folgendermaßen vor:
Zeigen Sie mit der Maus auf den Dokumentnamen, bis ein Dropdownpfeil angezeigt wird, und klicken Sie dann auf den Pfeil.
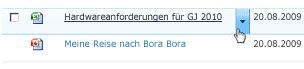
Klicken Sie im daraufhin angezeigten Menü auf Im Browser anzeigen, um das Dokument zu lesen, oder auf Im Browser bearbeiten, um das Dokument zu bearbeiten.
Weitere Informationen
Weitere Informationen zur Verwendung der einzelnen Web Apps in SharePoint finden Sie unter den folgenden Themen:










