In Access können Sie ein mehrwertiges Feld erstellen, das mehrere Werte (bis zu 100) enthält. Sie können auch ein Nachschlagefeld erstellen, das einen benutzerfreundlichen Wert anzeigt, der an einen Wert in einer anderen Datenquelle gebunden ist. Wenn Sie ein Nachschlagefeld oder ein mehrwertiges Feld abfragen, gibt es eindeutige Überlegungen. Weitere Informationen finden Sie unter Erstellen oder Löschen eines mehrwertigen Felds und Erstellen oder Löschen eines Nachschlagefelds.
Inhalt dieses Artikels
-
Anzeigen des gebundenen Werts eines Nachschlagefelds in einer Abfrage
-
Verwenden des Anzeigewerts für ein Nachschlagefeld in einer Abfrage
-
Hinzufügen von Kriterien zu einem mehrwertigen Feld in einer Abfrage
-
Hinzufügen mehrerer Kriterien zu einem mehrwertigen Feld in einer Abfrage
-
Gruppieren und Zählen eines mehrwertigen Felds in einer Abfrage
Anzeigen des gebundenen Werts eines Nachschlagefelds in einer Abfrage
Der Anzeigewert eines Nachschlagefelds wird standardmäßig automatisch in der Abfragedatenblattansicht angezeigt. Wenn Sie eine Abfrage erstellen, können Sie dieses Verhalten überschreiben, sodass stattdessen der gebundene Wert angezeigt wird. Angenommen, Sie möchten in diesem Beispiel den gebundenen Wert eines Nachschlagefelds in einer Headquarters-Tabelle sehen, die einen Neuen England-Staatsnamen "sucht".
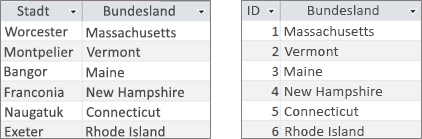
-
Öffnen Sie die Abfrage in der Entwurfsansicht.
-
Fügen Sie in diesem Beispiel die Tabellen Headquarters und NewEngland hinzu.
Die beiden Tabellen sollten verknüpft werden.
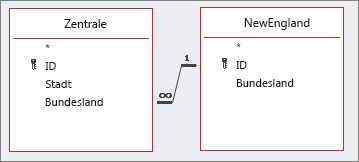
Weitere Informationen finden Sie unter Verknüpfen von Tabellen und Abfragen.
-
Ziehen Sie das Feld a zusammen mit dem Nachschlagefeld in das Abfrageentwurfsraster. Fügen Sie in diesem Beispiel das Feld City und NEState hinzu.
-
Klicken Sie auf das Feld Nachschlagen, und klicken Sie dann auf der Registerkarte Entwurf in der Gruppe Einblenden/Ausblenden auf Eigenschaftenblatt. Verwenden Sie in diesem Beispiel das Feld NEState .
-
Wählen Sie im Eigenschaftenblatt die Registerkarte Nachschlagen aus, und wählen Sie dann in der Eigenschaft Steuerelement anzeigen die Option Textfeld aus.
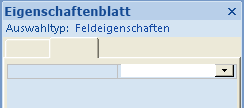
Ergebnis Wenn Sie nun die Abfrage in der Datenblattansicht anzeigen, wird der entsprechende gebundene Wert des Anzeigewerts angezeigt.
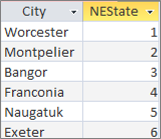
Verwenden des Anzeigewerts für ein Nachschlagefeld in einer Abfrage
Wenn Sie ein Nachschlagefeld erstellen, wird eine Verknüpfung zwischen dem Bound-Wert und dem Anzeigewert erstellt. Obwohl Sie den Anzeigewert nicht direkt in einer Abfrage verwenden können, können Sie den entsprechenden Wert aus der anderen Datenquelle verwenden. Angenommen, Sie möchten in diesem Beispiel den Anzeigewert des Suchfelds NEState in der Tabelle Headquarters in einer Abfrage als Kriterien verwenden.
-
Öffnen Sie die Abfrage in der Entwurfsansicht.
-
Fügen Sie in diesem Beispiel die Tabellen Headquarters und NewEngland hinzu.
Die beiden Tabellen sollten verknüpft werden. Weitere Informationen finden Sie unter Verknüpfen von Tabellen und Abfragen.
-
Ziehen Sie die Felder, die Sie verwenden möchten, in das Abfrageraster. Ziehen Sie in diesem Beispiel City aus der Tabelle Headquarters in die erste Spalte, NEState aus der Tabelle Headquarters in die zweite Spalte und StateName aus der Tabelle NewEngland in die dritte Spalte.
-
Deaktivieren Sie das Kontrollkästchen "StateName" im Abfrageraster anzeigen.
-
Geben Sie im Abfrageraster unter StateName in der Zeile Kriterien die Zeichenfolge Vermont ein.
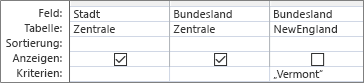
Die Abfragekriterien basieren auf der Spalte StateName , die natürlich denselben Wert wie der Anzeigewert NEState hat, aber nicht in der Datenblattansicht angezeigt wird.
-
Klicken Sie auf der Registerkarte Entwurf in der Gruppe Ergebnisse auf Ausführen.
Ergebnis Es wird nur die Zeile angezeigt, die Vermont enthält.

Verwenden eines mehrwertigen Felds in einer Abfrage
Wenn Sie ein mehrwertiges Feld in einer Abfrage anzeigen, können Sie das vollständige mehrwertige Feld anzeigen, das alle Werte enthält, die durch Kommas in einer Zeile getrennt sind, oder vereinfachte Daten mit einer separaten Zeile für jeden Wert. Angenommen, Sie verfügen über eine Issues-Tabelle , die ein Titelfeld für jedes Issue und ein mehrwertiges Feld AssignedTo enthält, um Personen Probleme zuzuweisen.
Anzeigen aller Werte in einem mehrwertigen Feld in einer Zeile
-
Öffnen Sie die Abfrage in der Entwurfsansicht.
-
Fügen Sie in diesem Beispiel die Tabelle Issues hinzu.
-
Ziehen Sie die Felder in das Abfrageentwurfsraster. Ziehen Sie in diesem Beispiel das Feld Titel und das mehrwertige Feld AssignedTo .
-
Klicken Sie auf der Registerkarte Entwurf in der Gruppe Ergebnisse auf Ausführen.
Ergebnis Wie Sie vielleicht erwarten, wird in einer Spalte das Feld Titel und in der zweiten Spalte das mehrwertige Feld AssignedTo angezeigt:
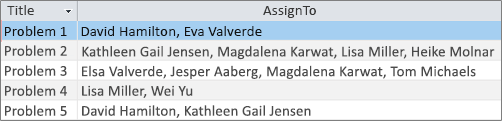
Anzeigen jedes Werts eines mehrwertigen Felds in einer Zeile (die vereinfachte Ansicht)
-
Öffnen Sie die Abfrage in der Entwurfsansicht.
-
Fügen Sie in diesem Beispiel die Tabelle Issues hinzu.
-
Ziehen Sie die Felder in das Abfrageraster. Ziehen Sie in diesem Beispiel das Feld Title und das mehrwertige Feld AssignedTo.Value .
Das Format, <Feldname>. Value fügt die Value-Eigenschaft als Zeichenfolge an . Wert für das Feld AssignedTo .
-
Klicken Sie auf der Registerkarte Entwurf in der Gruppe Ergebnisse auf Ausführen.
Ergebnis Die Daten werden so vereinfacht, dass das Feld Titel wiederholt wird und jeder Wert im mehrwertigen Feld AssignedTo in einer entsprechenden Zeile angezeigt wird:
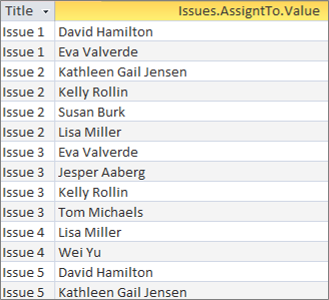
Hinzufügen von Kriterien zu einem mehrwertigen Feld in einer Abfrage
Die Platzierung der gleichen Kriterien im Abfrageraster in verschiedenen Rasterspalten hat große Auswirkungen auf die Ergebnisse Ihrer Abfrage.
Hinzufügen von Kriterien, die alle Werte in einem mehrwertigen Feld in einer Zeile anzeigen
Access erstellt zunächst ein Resultset und fügt dann die Kriterien hinzu.
-
Öffnen Sie die Abfrage in der Entwurfsansicht.
-
Fügen Sie in diesem Beispiel die Tabelle Issues hinzu.
-
Ziehen Sie die Felder in das Abfrageraster. Ziehen Sie in diesem Beispiel das Feld Title , das mehrwertige Feld AssignedTo und das mehrwertige Feld AssignedTo.Value .
-
Deaktivieren Sie das Kontrollkästchen Anzeigen von AssignedTo.Value im Abfrageraster.
-
Geben Sie im Abfrageraster unter AssignedTo.Value in der Zeile Kriterien "NOT "David Hamilton" ein.
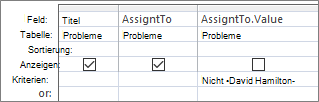
Es ist hilfreich, die SQL-Ansicht anzuzeigen:
SELECT Title, AssignedTo FROM Issues WHERE NOT AssignedTo.Value = “David Hamilton”;
-
Klicken Sie auf der Registerkarte Entwurf in der Gruppe Ergebnisse auf Ausführen.
Ergebnis Die drei Probleme, die David Hamilton nicht zugewiesen sind, werden in einem Standardwert angezeigt.

Hinzufügen von Kriterien, die jeden Wert in einem mehrwertigen Feld in einer Zeile (die vereinfachte Ansicht) anzeigen
Access erstellt zunächst ein vereinfachtes Resultset und fügt dann die Kriterien hinzu.
-
Öffnen Sie die Abfrage in der Entwurfsansicht.
-
Fügen Sie in diesem Beispiel die Tabelle Issues hinzu.
-
Ziehen Sie die Felder in das Abfrageraster. Ziehen Sie in diesem Beispiel das Feld Title und das mehrwertige Feld AssignedTo.Value .
-
Geben Sie im Abfrageraster unter AssignedTo.Value in der Zeile Kriterien NICHT "David Hamilton" ein.
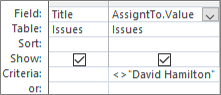
Es ist hilfreich, die SQL-Ansicht anzuzeigen:
SELECT Issues.Title, AssignedTo.Value FROM Issues WHERE NOT AssignedTo.Value = “David Hamilton”
-
Klicken Sie auf der Registerkarte Entwurf in der Gruppe Ergebnisse auf Ausführen.
Ergebnis Jedes Issue, das David Hamilton nicht zugewiesen ist, wird in einem vereinfachten Wert angezeigt.
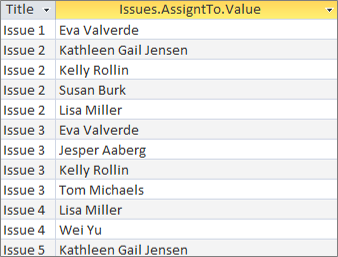
Hinzufügen mehrerer Kriterien zu einem mehrwertigen Feld in einer Abfrage
Manchmal müssen Sie in einem mehrwertigen Feld nach einer Übereinstimmung für mehr als einen Wert suchen. Angenommen, Sie möchten die Probleme anzeigen, bei denen sowohl "Kelly Rollin" als auch "Lisa Miller" zu den Werten im Feld AssignedTo gehören.
-
Öffnen Sie die Abfrage in der Entwurfsansicht.
-
Fügen Sie in diesem Beispiel die Tabelle Issues hinzu.
-
Ziehen Sie die Felder in das Abfrageraster. Ziehen Sie in diesem Beispiel das Feld Titel und das mehrwertige Feld AssignedTo .
-
Geben Sie im Abfrageraster unter AssignedTo in der Zeile Kriterien "Kelly Rollin" UND "Lisa Miller" ein.
-
Klicken Sie auf der Registerkarte Entwurf in der Gruppe Ergebnisse auf Ausführen.
Ergebnis Die beiden Issues, die "Kelly Rollin" und "Lisa Miller" zugewiesen sind, werden angezeigt.

Gruppieren und Zählen eines mehrwertigen Felds in einer Abfrage
Verwenden Sie zum Ausführen von Berechnungen, Gruppierungen und Sortierungen von Werten, die in einem mehrwertigen Feld gespeichert sind, die <Feldname>. Wertfeld. Weitere Informationen zu Gruppenabfragen finden Sie unter Zählen von Daten mithilfe einer Abfrage.
So zählen Sie die Anzahl der Probleme, die jeder Person zugewiesen sind
-
Öffnen Sie die Abfrage in der Entwurfsansicht.
-
Fügen Sie in diesem Beispiel die Tabelle Issues hinzu.
-
Ziehen Sie die Felder, die Sie verwenden möchten, in das Abfrageraster. Ziehen Sie in diesem Beispiel AssignedTo.Value in die erste Spalte und Title in die zweite Spalte.
-
Klicken Sie auf der Registerkarte Entwurf in der Gruppe Einblenden/Ausblenden auf Summen.
Die Zeile Gesamt wird im Abfrageraster angezeigt. Gruppieren nach wird standardmäßig in der Zelle Gesamt unter jedem Feld in der Abfrage angezeigt.
-
Klicken Sie im Abfrageraster unter Titel in der Zeile Gesamt auf Anzahl.
-
Klicken Sie auf der Registerkarte Entwurf in der Gruppe Ergebnisse auf Ausführen.
Ergebnis Die Anzahl der pro Person zugewiesenen Probleme wird in einer vereinfachten Ansicht angezeigt.
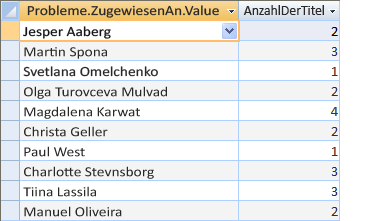
So zählen Sie, wie viele Personen den einzelnen Issues zugewiesen sind
-
Öffnen Sie die Abfrage in der Entwurfsansicht.
-
Fügen Sie in diesem Beispiel die Tabelle Issues hinzu.
-
Ziehen Sie die Felder, die Sie verwenden möchten, in das Abfrageraster. Ziehen Sie in diesem Beispiel Title in die erste Spalte und AssignedTo in die zweite Spalte.
-
Klicken Sie auf der Registerkarte Entwurf in der Gruppe Einblenden/Ausblenden auf Summen.
Die Zeile Gesamt wird im Abfrageraster angezeigt. Gruppieren nach wird in der Abfrage standardmäßig in der Zelle Gesamt unter dem Feld Titel angezeigt. Expression wird standardmäßig in der Zelle Gesamt unter dem Feld AssignedTo angezeigt, da Sie einen Gruppierungsvorgang nicht direkt für ein mehrwertiges Feld ausführen können, nur ein <Feldname>. Wertfeld.
-
Klicken Sie im Abfrageraster unter AssignedTo in der Zeile Gesamt auf Anzahl.
-
Klicken Sie auf der Registerkarte Entwurf in der Gruppe Ergebnisse auf Ausführen.
Ergebnis Die Anzahl der pro Problem zugewiesenen Personen wird in einer vereinfachten Ansicht angezeigt.
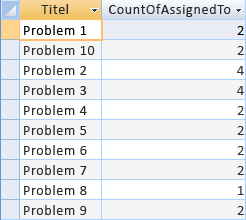
Verwenden einer Append-Abfrage mit einem mehrwertigen Feld
Sie können einen einzelnen Wert in ein mehrwertiges Feld einfügen, indem Sie eine Append-Abfrage verwenden. Angenommen, Sie möchten "Tom Michaels" zum mehrwertigen Feld AssignedTo in der Tabelle Issues hinzufügen.
Hinweis Dies ist der einzige Anfügeabfragetyp, der mit einem mehrwertigen Feld funktioniert.
-
Öffnen Sie die Abfrage in der Entwurfsansicht.
-
Fügen Sie die Tabelle Issues hinzu.
-
Klicken Sie auf der Registerkarte Entwurf auf Anfügen.
-
Wählen Sie im Dialogfeld Anfügendie Option Probleme aus, und klicken Sie dann auf OK.
-
Wählen Sie im Entwurfsraster in der Zeile Anfügen an die Option AssignedTo.Value aus.
-
Geben Sie in der Zeile Feld des Entwurfsrasters "Tom Michaels" ein.
-
Um den Anfügevorgang auf bestimmte Probleme zu beschränken, fügen Sie dem Entwurfsraster ein Feld hinzu, z. B . Titel, entfernen Sie Titel aus der Zeile Anfügen an , und geben Sie dann Kriterien wie "Problem 3" ein.
-
Klicken Sie auf der Registerkarte Entwurf in der Gruppe Ergebnisse auf Ausführen.
Access fordert Sie möglicherweise auf, zu bestätigen, ob die ausgewählte Zeile angefügt werden soll. Klicken Sie auf Ja , um die Zeile einzufügen, oder klicken Sie auf Nein , um den Vorgang abzubrechen.
Ergebnis "Tom Michaels" wird jetzt dem Feld AssignedTo für Issue 3 hinzugefügt.
Wichtig Sie können keine Append-Abfrage verwenden, die auf eine Tabelle verweist, die ein mehrwertiges Feld enthält. Beispielsweise ist die folgende Abfrage ungültig:
INSERT INTO [NewIssues] ( ID, Title, AssignedTo ) SELECT Issues.ID, Issues.Title, Issues.AssignedTo FROM Issues;
Verwenden einer Updateabfrage mit einem mehrwertigen Feld
Sie können eine Update-Abfrage verwenden, um einen einzelnen Wert in einem mehrwertigen Feld in einen anderen Wert zu ändern. In diesem Beispiel möchten Sie das mehrwertige Feld AssignedTo aktualisieren, um "Kelly Rollin" durch "Lisa Miller" zu ersetzen.
-
Öffnen Sie die Abfrage in der Entwurfsansicht.
-
Fügen Sie die Tabelle Issues hinzu.
-
Klicken Sie auf der Registerkarte Entwurf auf Aktualisieren.
-
Ziehen Sie AssignedTo.Value in das Abfrageraster.
-
Geben Sie in der Zeile Aktualisieren auf "Lisa Miller" ein.
-
Geben Sie in der Zeile Kriterien "Kelly Rollin" ein.
-
Klicken Sie auf der Registerkarte Entwurf in der Gruppe Ergebnisse auf Ausführen.
Access fordert Sie möglicherweise auf, zu bestätigen, ob die ausgewählte Zeile angefügt werden soll. Klicken Sie auf Ja , um die Zeile einzufügen, oder klicken Sie auf Nein , um den Vorgang abzubrechen.
Ergebnis Lisa Miller ersetzt Kelly Rollin im Feld AssignedTo für alle entsprechenden Issues.
Verwenden einer Delete-Abfrage mit einem mehrwertigen Feld
Wenn Sie mit einer Tabelle arbeiten, die ein mehrwertiges Feld enthält, können Sie eine Löschabfrage verwenden, um Datensätze zu löschen, die einen bestimmten Wert in einem mehrwertigen Feld enthalten, oder um einen bestimmten Wert aus einem mehrwertigen Feld in allen Datensätzen in der Tabelle zu löschen. Angenommen, Sie möchten im folgenden Beispiel "David Hamilton" aus der Tabelle Issues löschen.
Wichtig Wenn Sie eine Löschabfrage verwenden, um ein mehrwertiges Feld zu löschen, das Daten enthält, verlieren Sie diese Daten dauerhaft. Sie können den Löschvorgang nicht rückgängig machen. Aus diesem Grund sollten Sie Ihre Datenbank sichern, bevor Sie Tabellenfelder oder andere Datenbankkomponenten löschen.
So löschen Sie einen bestimmten Wert aus einem mehrwertigen Feld in allen Datensätzen
-
Klicken Sie auf der Registerkarte Erstellen in der Gruppe Abfragen auf Abfrageentwurf.
-
Fügen Sie die Tabelle Issues hinzu.
-
Öffnen Sie die Abfrage in der Entwurfsansicht.
-
Klicken Sie auf der Registerkarte Entwurf auf Löschen.
-
Geben Sie in der Zeile Kriterien "David Hamilton" ein.
-
Klicken Sie auf der Registerkarte Entwurf in der Gruppe Ergebnisse auf Ausführen.
Access fordert Sie möglicherweise auf, zu bestätigen, ob die Datensätze gelöscht werden sollen. Klicken Sie auf Ja , um die Datensätze zu löschen, oder klicken Sie auf Nein , um den Vorgang abzubrechen.
Ergebnis David Hamilton wird für alle entsprechenden Probleme aus entfernt.
Löschen von Datensätzen, die einen bestimmten Wert in einem mehrwertigen Feld enthalten
-
Klicken Sie auf der Registerkarte Erstellen in der Gruppe Abfragen auf Abfrageentwurf.
-
Fügen Sie die Tabelle Issues hinzu.
-
Öffnen Sie die Abfrage in der Entwurfsansicht.
-
Klicken Sie auf der Registerkarte Entwurf auf Gruppe löschen .
-
Klicken Sie auf der Registerkarte Entwurf in der Gruppe Ergebnisse auf den Pfeil unter Ansicht , und klicken Sie dann auf SQL-Ansicht.
-
Geben Sie die folgende SQL-Anweisung ein:
DELETE FROM Issues WHERE (((Issues.AssignedTo.Value)="David Hamilton"));
Hinweis In diesem Fall können Sie nur eine SQL-Anweisung verwenden, nicht das Entwurfsraster. Wenn Sie zur Entwurfsrasteransicht wechseln, fügt Access nach der DELETE-Anweisung ein Sternchen (*) hinzu, das Sie aus der SQL-Ansicht entfernen sollten.
-
Klicken Sie auf der Registerkarte Entwurf in der Gruppe Ergebnisse auf Ausführen.
Access fordert Sie möglicherweise auf, zu bestätigen, ob die Datensätze gelöscht werden sollen. Klicken Sie auf Ja , um die Datensätze zu löschen, oder klicken Sie auf Nein , um den Vorgang abzubrechen.
Ergebnis Alle Probleme, denen David Hamilton zugewiesen ist, werden entfernt.










